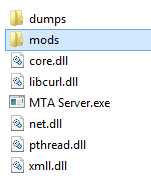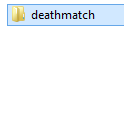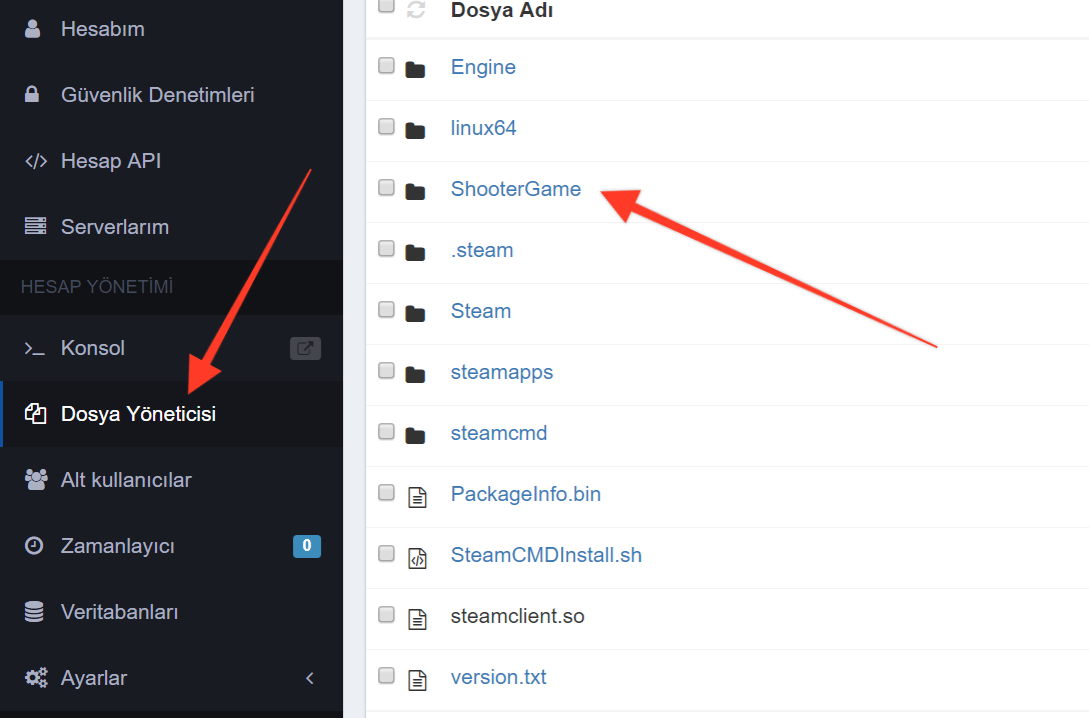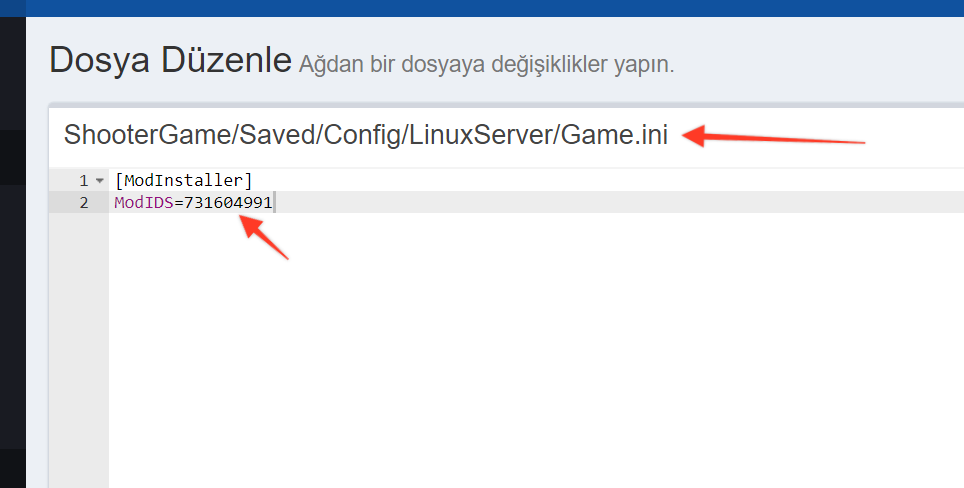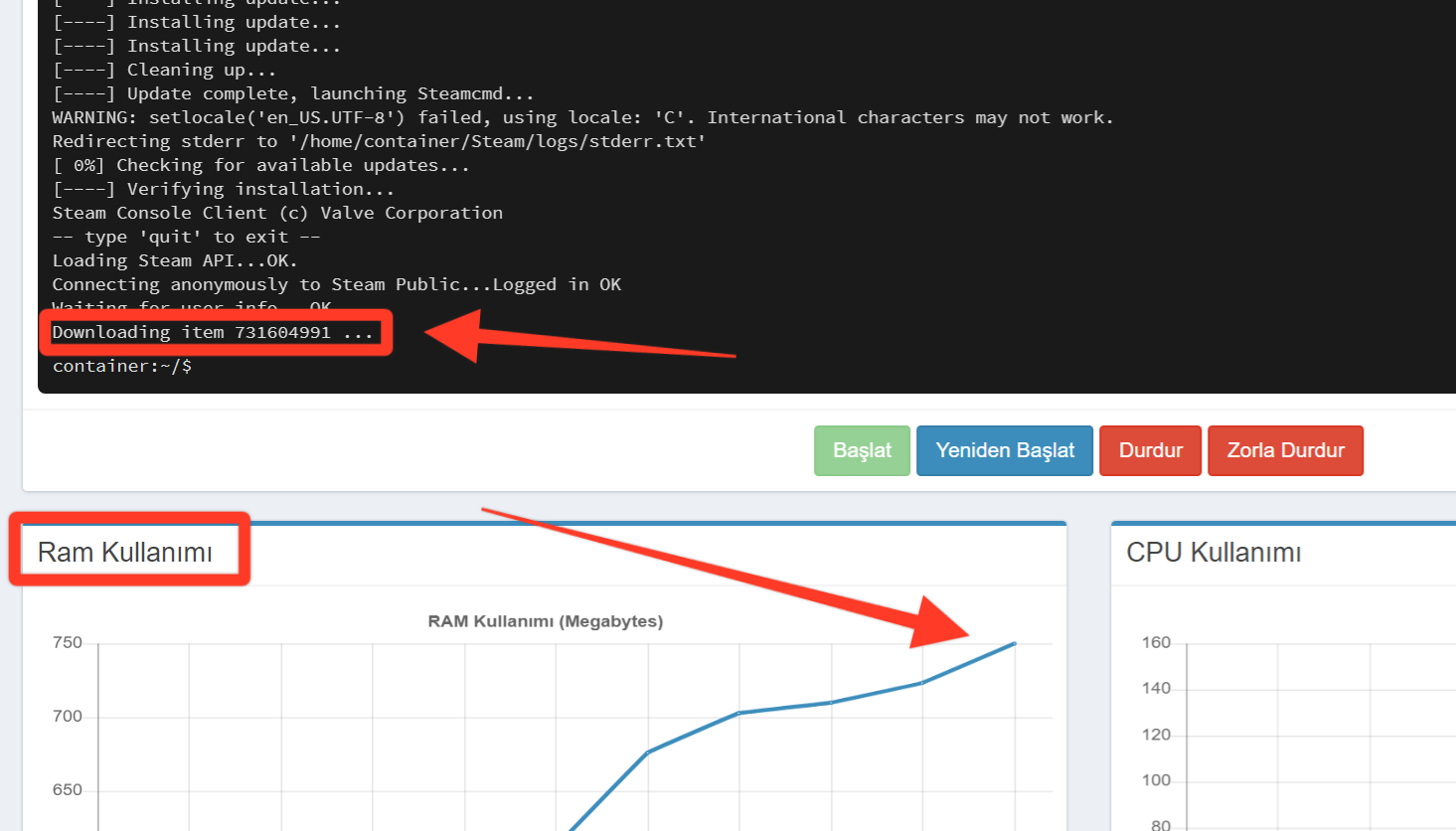Merhabalar… Sizlere ARK Survival Evolved Mod Yükleme, Güncelleme ve İndirme Nasıl Yapılır ? konusunda detaylı bir anlatım yapacağım. Lütfen aklınıza takılan bir soru olursa bizlerle iletişime geçerek yardım alabilirsiniz.
Öncelikle ARK Survival Evolved Mod Yükleme, Güncelleme ve İndirme için birden fazla yöntem vardır. Sizlere bu yöntemlerden en kolay olanlarını anlatacağım böylece ARK Survival Evolved Mod Yükeleme işlemini kolayca sizlerde yapabileceksiniz.
ARK Survival Evolved Mod Yükleme, Güncelleme ve İndirme
Ark survival serverlarına modları paneliniz aracılığı ile veya FTP programları ile istediğiniz modları yükleyebilirsiniz. Modları nasıl indireceğinizi ve nasıl panelinize yükleyeceğinizi detaylı olarak göstereceğiz. Çoğu aşama güncelleme işlemi ile aynıdır onlarıda anlatacağım. Aşağıda anlatacağım adımları tek tek takip ederseniz sorunsuzca mod işlemlerinin hepsini gerçekleştirebilirsiniz.
NOT: Eğer Ark serverınız yoksa hemen kiralama yapabilir ve server sahibi olabilirsiniz. Ark Survival Evolved Server Kiralama
Ark Survival Modlarını Nasıl Bulurum ?
Ark survival evolved mod yüklemek istiyorsunuz ama ark serverına yüklenecek modların yerini bilmiyorsanız sizler için detaylı olarak nasıl modları bulacağınızı göstereceğim. Ark survival modları’nın bulunduğu yere ulaşmak için tarayıcınızdan bu siteyi ziyaret edebilirsiniz.
Ark modlarının sitesi : https://steamcommunity.com/app/346110/workshop/
Ayrıca modları bilgisayarınızda yüklü olan steam programından da bulabilirsiniz. Steam programını açın ve üst menüden KÜTÜPHANE yazısına tıklayınız. Gelen bölümde steam hesabınızda olan oyunları görürsünüz. Arama kısmına “ark” yazarak ark survival oyununu bulun ve üzerine tıklayınız. Tıkladıktan sonra sağ tarafta bağlantılar kısmında Toplulu Merkezi yazısına tıklayınız.

Topluluk merkezine tıkladığınızda ark survival ile ilgili tüm kategorileri görebilirsiniz. Üst menüde Atölye yazısına tıklayınız. Tıkladıktan sonra karşınızda Ark survivala uyumlu tüm modları görebilirsiniz. Buradan istediğiniz modu seçiğ serverınıza kurabilirsiniz.

Ark Survival Modların ID’si ni Nasıl Bulurum ?
Ark survival oyununda modların kendilerine özel ID numaraları bulunmaktadır. Bu numaralar her moda göre değişmektedir. ID numaraları modları kolayca bulmanızı ve ayırt etmenizi sağlar. Bu yüzden her ark server sahibi modların ID numaralarını bulmayı öğrenmelidir.
Ayrıca yüksek boyutlu ark survival modlarını sizin için bizim tarafımızdan serverınıza yüklenmesini isterseniz bizlere modun ID numarasını paylaşmalısınız.
Modları ve İndirilebilir tüm içerikleri görmek için Ark Survival Evolved Steam Atölyesine girmelisiniz.
Ark Survival Evolved Steam Atölyesi: http://steamcommunity.com/app/346110/workshop/
Steam atölyesinden seçtiğiniz bir modun sayfasına giriş yapınız.
Girdikten sonra tarayıcınızda sitenin linkini kontrol ediniz. Bizim seçtiğimiz modun linki : http://steamcommunity.com/sharedfiles/filedetails/?id=847495728
Fark edeceğiniz gibi linkin sonunda ID kısmı bulunmaktadır. id=847495728 Buradaki 847495728 bizim mod yüklerken kullanacağımız ark survival modun id numarasıdır. Bunu istediğimiz yerde kullanabiliriz.
Ark Survival Otomatik Modlar Nasıl İndirilir ?
Oyun panelinizden Dosya Yöneticisi‘ne giriş yapınız. Daha sonra sol taraftan ShooterGame -> Saved -> Config -> LinuxServer Klasörlerinin içerisine giriniz.
Dosyaların içinde Game.ini Dosyasına tıklayıp açınız.
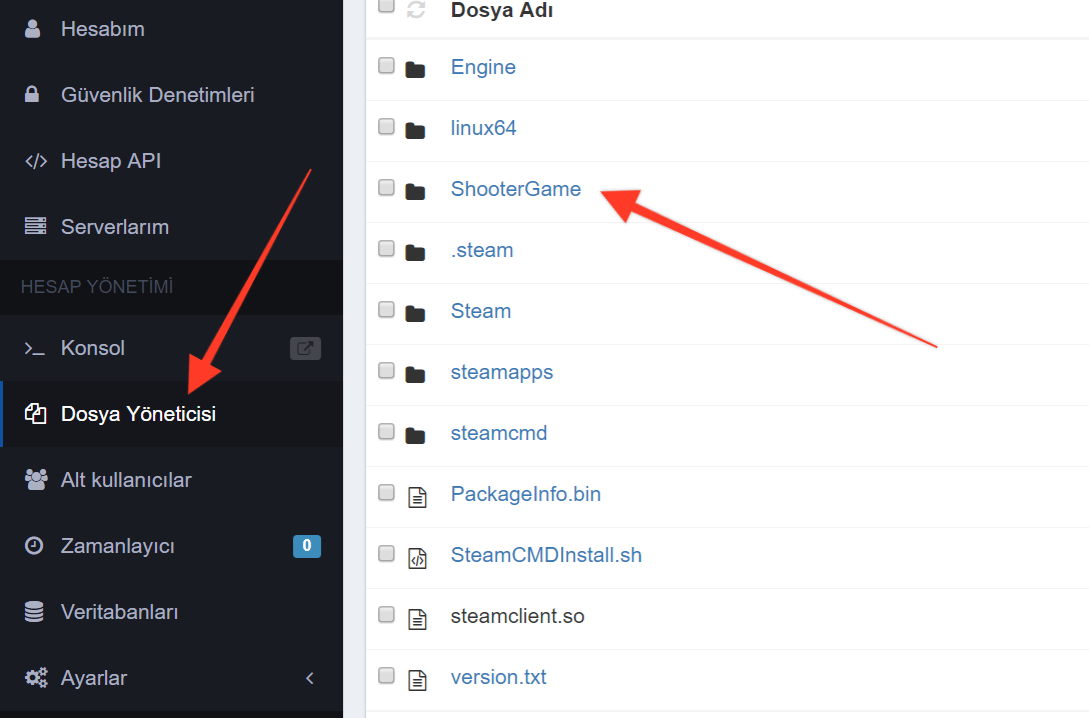
Dosya içerisine örnek olarak aşağıdaki gibi kodu yazacağız.
Örnek Kod:
[ModInstaller]
ModIDS=504122600
ModIDS=504360469
ModIDS=587288100
Bu kodu Game.ini dosyasının en altına yazıyoruz. ModIDS= dan sonra servera yüklemek istediğimiz modun id numarasını yazıyoruz. Örnek olarak en çok beğenilen ve kullanılan Structures Plus modunun id numarası 731604991 ‘dir. Bunu indirmek için game.ini dosyasının içine :
[ModInstaller]
ModIDS=731604991
yazıp serverı başlatırsak server başlarken otomatik olarak bu modu indirmeye başlar.
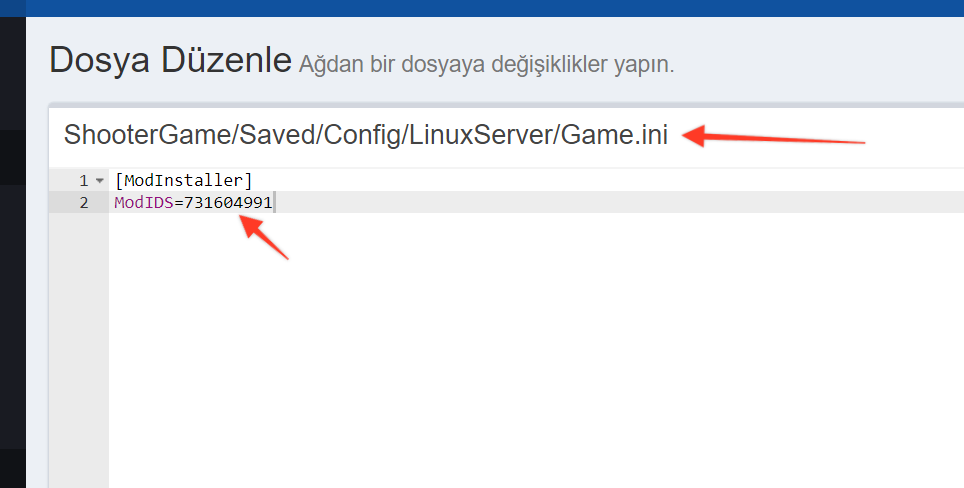
Serverı başlattığımızda konsolda Downloading item 731604991 … diye indirdiğimiz modu belirtir. Ayrıca modun indirmesinin bitip bitmediğini aşağıda RAM kullanımı bölümünden anlayabiliriz. Şöyleki RAM kullanım miktarı artıyorsa server indirmeyi bitirmiş ve serverı açılıyordur.
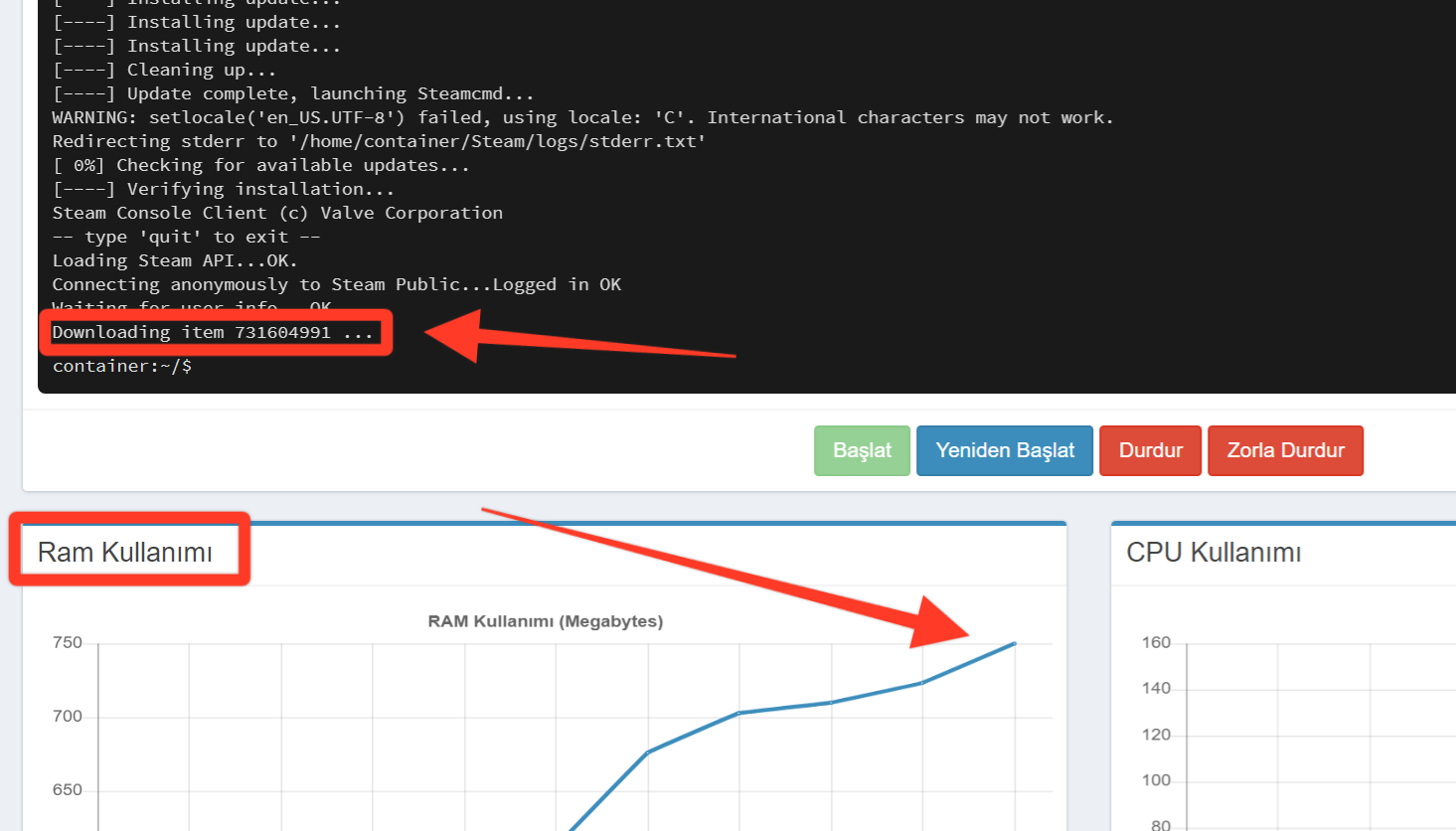
NOT: Mod indirme işlemi bittikten sonra modu aktif etmeyi unutmayın. Yazımızda nasıl aktif edileceği yazmaktadır.
Ark Survival Modlara Nasıl Abone Olunur ?
Ark survival atölyesine giriş yaptıktan sonra yükleyebileceğiniz tüm modları görebilirsiniz. Buradan bir tane yüklemek istediğiniz modun üzerine tıklayınız.

Modun sayfasına giriş yapmış olacaksınız. Yukarı kısımda modun ID numarasınıda görebilirsiniz. Alt kısımda Abone Ol yeşil renkli butona dikkat ediniz. Bu modu kullanmak için abone olmalısınız. Abone ol butonuna tıkladıktan sonra steam modu hemen indirmeye başlar.

Modu yüklenmesini steam’in indirme işlemlerinden kontrol edebilirsiniz. Mod yükleme işlemi bitene kadar bekleyiniz.

Yükleme işlemi bitince bilgisayarınızda Ark oyununu başlatın. Oyun başlayınca sağ alt köşede abone olduğunuz modların dosyalarını bilgisayarınızda oluşturur.

Oyunu başlatınca sağ alt köşede Installing Mods yazısı gidene kadar bekleyiniz. Yazı gittiğinde artık bu modu bilgisayarınızda ve serverınızda kullanmaya başlayabilirsiniz. Serverınıza yüklemek için diğer adımları takip etmeye devam ediniz.
Ark Survival Yüklü Mod Dosyalarını Bulma
Steam üzerinden abone olup bilgisayarınıza indirdiğiniz modların nerede depolandığını bulmak istiyorsanız aşağıdaki adımları takip ediniz. Yüklü modları görmek için en az 1 tane daha önceden bir ark survival modunu atölyeden abone olup indirmiş olmalısınız.
Daha önceden indirdiğiniz modları buşmak için kütüphanenizden ark survival oyununa sağl tıklayıp özellikler kısmını açınız.

Özellikler’e tıkladıktan sonra gelen kısımdan > Yerel dosyalar Sekmesine tıklayın Ardından Yerel Dosyalara Göz At butonuna tıklayınız.

Yerel dosyalara göz at butonuna tıklatıkdan sonra Ark survival oyununun kurulu olduğu yer otomatik olarak açılır. Dosyalar içerisinden ilk önce ShooterGame > Content > Mods içerisine giriniz.
Mods klasörünün içerisinde daha önce abone olduğunuz ve indirdiğiniz tüm modlar bulunmaktadır.

Klasör isimleri modların ID numaralarından oluşmaktadır. Örnek olarak indirdiğimiz modun id numarası 821530042 ise bu mods klasöründe bu modu içeren klasörün ismi de 821530042 mod id numarasıdır. Ayrıca klasörün yanında modun id numarası isminde sonu .mod ile biten bir dosya daha vardır. Örnek : 821530042.mod şeklinde . Sizin bilgisayarda uzantıklar gözükmeyebilir ama klasör ile bir tane daha aynı mod id numarasından bir dosya olarak bir modu 2 tane dosyası vardır.
ARK Survival Evolved Mod Yükleme, Güncelleme ve İndirme
Yukarıdaki adımları tek tek takip ettiyseniz artık ark survival sercerınız için kolayca mod bulabilirsiniz. Bulduğunuz modu bilgisayarınıza indirebilir ve gerekirse modun dosyalarını mod id numarası ile yüklü olduğu klasör içinden bulabilirsiniz. Artık yukarıdaki bilgileri kullanarak ark survival serverınıza istediğiniz modu yükleyebilir veya güncelleyebilirsiniz.
UYARI : Mod yükleme işlemi sırasında serverınız kapalı olmalıdır.
Ark Survival Mod Yükleme
İlk önce yüklemek istediğiniz modu ark survival atölyesinden abone olunuz ve modu bilgisayarınıza indiriniz. Modun yükleme işlemi bittikten sonra modun yüklü olduğu klasöre gidiniz. (Bahsedilen adımlar yukarıda resimlerle anlatılmıştır.)
Örnek olarak 821530042 ID numaralı Upgrade Station modunu serverımıza kuralım. Modu steam Ark survival atölyesinde abone olduk ve bilgisayarımıza indirdik. Daha sonra bilgisayarımızda ark’ın yüklü olduğu yerde mods klasörüne giriş yaptık.
ShooterGame\Content\Mods
içerisine girdiğimizde 821530042 isimli klasör ile bir tane dosyayı bulup masasütümüze kopyalayım. Mods Klasöründe 821530042 aratalım.

2 tane dosyayı alıp masaüstünde bir klasöre atabilirsiniz veya direk buradan da işlem yapabilirsiniz.
Dosyaları bulduktan veya masaüstüne kopyaladıktan sonra bu modların dosyalarını oyun panelinizdeki dosya yöneticisi veya FTP Programınızı kullanarak ark serverınızın içine atınız.
Ark Survival Servera Mod Dosyalarını Atma
Ark survival evolved mod yükleme işlemi için Oyun panelinize giriniz ve sol menüden dosya yöneticisine tıklayınız.

Dosya Yöneticisi
İsterseniz SFTP ayarlarından giriş bilgisi kullanıcı adını alıp FTP programı ilede işleminizi yapabilirsiniz. FTP şifreniz oyun paneli şifreniz ile aynıdır.
Dosya yöneticisini açınca fark edeceksinizki bilgisayarınızdaki ile serverınızdaki dosya yolu aynıdır. ilk önce gelen yerden ShooterGame> Content > Mods klasörüne giriş yapınız.
Daha sonra seçtiğiniz 2 tane mod dosyasını sürükleyip direk bırakın. Yani o 2 tane dosyayı FTP ile serverınıza yükleyiniz.

UYARI : Mod yükleme işlemi sırasında serverınız kapalı olmalıdır.
Dosyaları attıktan sonra Ark survival evolved mod yükleme işlemi için gerekli olan herşey bitmiştir. Artık sadace modu aktif etmelisiniz.
NOT: Eğer yüklemek istediğiniz modun boyutu büyükse sizin yerinize servera biz yükleyebiliriz. Tek yapmanız gereken bizlere destek talebi üzerinden modun ID numarasını iletmeniz yeterlidir.
Ark Survival Mod Aktif Etme
FTP ile yüklediğiniz mod dosyalarını serverınızda kullanmak için aktif etmelisiniz. Bunun için ayar dosyalarından modun ID numarasını gerekli yere eklemelisiniz. En basit adım budur.
FTP içerisinde Ana dizine yani ilk giriş yaptığınızda çıkan ana yere giriniz. Yine ilk önce ShooterGame > Saved > Config > LinuxServer Klasörlerini giriş yapınız. Bu klasörde bulunan GameUserSettings.ini dosyasını tkılayıp açınız.

GameUserSettings.ini içine girince [ServerSettings] bölümünün en altına yani AllowHitMarkers=True satırının hemen altına bu satır başka birşey olabilir önemli olan [ServerSettings] bölümünün en altına yazmakdır aşağıdaki kodu yazın:
ActiveMods=821530042
Bu kodun anlamı yüklediğimiz modu serverda aktif eder. Modun ID numarasını yazarız sonuna böylece o mod serverda aktif olur. Eğer silerseniz artık o mod aktif olmaz. Birden fazla mod eklerseniz kod aşağıdaki gibi olmalıdır:
ActiveMods=630601751,895711211,1364327869,558079412
Dikkat edin sonunda virgül yok !
Mod aktif etme kodu eklendikten sonra GameUserSettings.ini görüntüsü :

Gördüğünüz gibi modları aktif listeye ekledik artık serverı başlatıp istediğimiz modlar ile oynamaya başlayabiliriz.
Ark Survival Mod Güncelleme
Bilgisayarınızda yüklü olan ark survival oyununa güncelleme geldiği zaman aynı şekilde server tarafınada güncelleme gelir. Bilgisayarınızda steam bu güncellemeyi otomatik olarak yapar aynı şekilde oyun panelinizde her serverı yeniden başlattığınızda ark serverınızı günceller.
Ark Mod Sürüm Uyuşmazlığı
Oyuna ve servera gelen güncellemelerin yanında modlarada güncelleme gelir. Eğer serverınıza yüklediğiniz modları güncellemeden servera bağlanmayı denediğinizde : Ark mod sürüm uyuşmazlığı hatası alırsınız.
Bu hatayı almamak için güncelleme gelen modları güncel halini serverınıza yüklemelisiniz. Zaten bilgisayarınızdaki modlar otomatik olarak oyun ile birlikte güncellenmektedir. Bu yüzden mod güncellemesi yapmamış bir servera girince mod sürüm uyuşmazlığı hatası alırsınız.
Güncellemesi gelen mod dosyalarını server dosyalarınız içerisine atın ve serverı başlatın. Artık tekrar serverınıza giriş yapabilirsiniz.
Ark Survival Mod Güncelleme Kontrolü
Modları güncellemek kolay ama hangi moda güncelleme gediğini nasıl anlarım dediğinizi duyar gibiyim. Evet hangi moda güncelleme geldiğini öğrenmekte çok kolay. Hemen steam programından kütüphaneye oradan ark survivaldan topluluk merkezine tıklayınız.

Topluluk merkezinden Atölye sekmesine tıklayın. Sonra sağ tarafta avatarınızın orada Dosyalarınız yazısının üzerine gelin. Açılan menüden abone olunan öğelere tıklayınız.

Abone olunan öğelere tıkladıktan sonra açılan sayfada yine sağ köşede bulunan sütunda abone olunan öğeler kısmının yanında bulunan kutudan güncellenme tarihini seçiniz.

Güncellenme Tarihini seçtiğinizde tüm abone olduğunuz Ark survival modları güncellenme tarihlerine göre sıralanır.

Yukardaki resimde gördiğiniz gibi abone olduğunuz tüm ark modlarının son güncelleme tarihleri saatlerine kadar yazar. Buradan gelen güncellemeleri görebilir ve gereken modları güncellemelerini serverınıza atabilirsiniz.
Ark Survival Mod Hataları
Ark survival’a güncelleme geldiği zaman bazen sunucunuz açılırken mod uyuşmazsızlığı hatası alabilirsiniz. Bunun nedeni sunucunuzda kurulu ve aktif modlarda ekli olan modun ve modların güncellenmesi gerektiğini belirtir. Bu durumda modlarınızın güncellemesinin olup olmadığını kontrol ediniz. Eğer güncellemesi varsa güncellemeyi yapınız. Hala sorun devam ediyorsa bu durumda güncellemesi gereken mod vardır ve bu modun güncellenmesi hala gelmemiş demektir. Bu durumda bu modu bulup aktif modlardan kaldırmalısınız. Kaldırdığınızda sunucunuz tekrar çalışacaktır.
Hatalı Modu nasıl bulurum ?
Sunucunuda yüklü ve aktif modlarda olan tüm modların idleri aktif modlar kısmında yazar. Burada örnek 14 tane mod id numarası varsa hepsini bir not defterine kaydedin ve ilk önce ilk yarısını aktif modlar kısmına ekleyip sunucunuzu çalıştırınız. Eğer sunucunuz açılırsa eklediğiniz ilk yarısının içerisinde hatalı ve güncellemesi gerekmeyen mod yok demektir. O zaman diğer yarısını ekleyip sunucunuzu açın ve açılmazsa demekki eklediğiniz modlardan hatalı olan var demektir. Bu şekilde parça parça modları test edin ve hatalı olanları çıkarın.
Hatalı modun id numarasını bulduktan sonra aktif modlardan silip unucunuzu başlatabilirsiniz.