YaTQA Nasıl Kullanılır?
Merhabalar,
Öncelikle YaTQA nedir sizlere ondan bahsedeyim YaTQA Teamspeak3 serverimizi yönetmeye yarayan bir nevi panel görevini gören bir programdır teamspeak3
sunucunuzu tam anlamıyla yönetmeniz için gerekli olan herşeye sahip bir programdır program sayesinde sunucu oluşturabilir yedek alabilir ts açıp ts kapatabilir ikon yükleyebilirsiniz bunla ilgili bütün bilgileri size aktaracağım hadi kuruluma geçelim
Sizlere YaTQA kullanımı hakkında bilgiler sunacağım YaTQA ile teamspeak3 serverinize girip serverinizi yönetme hakkında detaylı bir anlatım yapıcağım Öncelikle YaTQA Programını İndirmek İçin linke tıklayınız : İNDİR İndirdikten sonra programımıza tıklayıp kurulumu başlatıyoruzDosya aç ekranı geldiğinde çalıştır diyerek kuruluma geçiyoruz
Kurulum ekranında Next diyerek devam ediyoruz
Şimdiki sırada alt tarafta bulunan I Agree Seçeneğine tıklayarak devam ediyoruz
Next Diyerek Kuruluma devam ediyoruz
Bu ekranda size programın kurulacağı dizini belirtmekte hiç ellemeden Install diyerek kuruyoruz
Altta gördüğünüz kısma gelene kadar kurulum devam etmekte alttaki kısma geldiğinizde kurulum tamanlanmıştır demek Finish'e tıklıyoruz ve program açılıyor
Programımız Açılmıştır
YaTQA ile teamspeak3 panelimize giriş nasıl yapılır ?
YaTQA programını başlatıp Teamspeak3 Sunucumuzun İP adresini Query Portunu , username ve password bilgilerimizi giriyoruz
ve Connecte tıklıyoruz
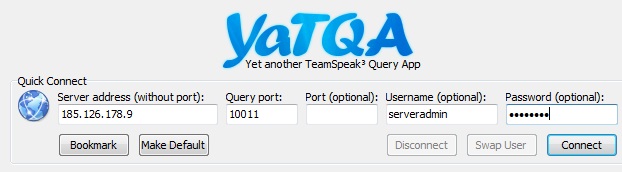
Şimdi Bilgilerimizi girdiğimiz an panelimizin istatistik kısmındayız burayı size detaylı açıklayıcağım resmin altına doğru ininiz
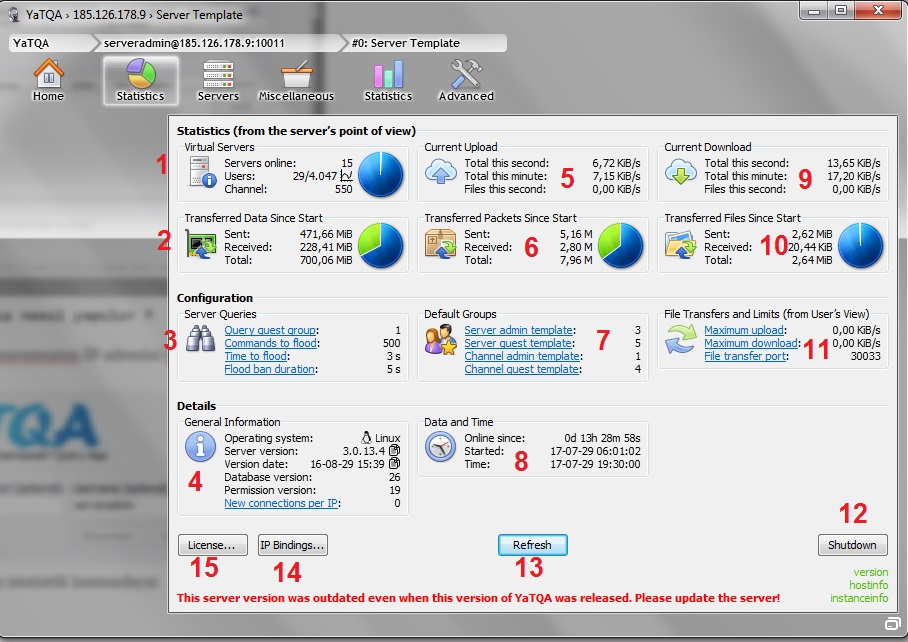
1- Virtual Servers : Bu kısım sanal sunucuların hakkında bilgi vermekte kaç tane ts3 port açık kaç online var ve toplam kaç kanal var onu gösterir
Servers Online : Kaçtane portlu ts olduğunu gösterir
Users : Tüm portlardaki toplam kullanıcı sayısını gösterir
Chanel : Tüm portlardaki toplam kanal sayısını gösterir
2- Transfer Data Since Start : Gönderilen ve alınan anlık veri bilgisini gösterir
Sent : Gönderilen veri boyutu
Received : Alınan veri boyutu
Total : Toplam veri boyutu
3- Server Queries : Bu kısımda sunucu sorguları gösterilir anti flood gibi işlemleri burda yapabilirsiniz mesela oda yedeği alıp atıcaksınız 100 da var diyelim burda standart komut sınırı 50 yani 50 oda atınca 51 cide flood yiyorsunuz 600 saniye YaTQA size ban atıyor burda onu kaldırabilirsiniz aynı şey ban silerken ts3 açarken bir çok işlemde ban yemeden sınırsız işlem yapabilmenizi sağlıcak ayarlar içeriyor editlerken dikkatli olmanızı tavsiye ederim
Query guest group : Query grubunuzun server grubundaki sırasıdır guest her zaman 1 dir ekstrem durum olmadıkça değiştirmeyiniz
Commands to flood : Bir seferde yapabilceğiniz işlem sınırı standart 50 olarak gelir ben 500 olarak kullanıyorum 50 komutu geçersenız 600 saniye ban yersiniz o yuzden 500 veya 1000 idealdir
Time to flood : Komut satırı spamı hakkında bir parametre olduğu gibi kalmasını tavsiye ederim yoksa YaTQA’nızda sorun olabilir
Flood ban duration : 50 Olarak gelen komut sınırını geçtiğimizde YaTQA’dan yediğimiz ban süresi güvenlik onlemı olarak 600 saniyedir fakat ben 5 saniye olarak öneriyorum ban yediğinizde beklemeden tekrar giriş yapmak için
4 – Details : Sunucu ayrıntıları hakkında bilgiler içeren kısımdır
Operating System : Teamspeak3 serverinizin kurulu olduğu işletim sistemini gösterir
Server Version : Sunucunuzda kurulu olan teamspeak3 server sürümünüzü gösterir resimdeki sürüm 3.0.13.4 sürümüdür
5 – Current Upload : Sunucuya gelen güncel yüklemeyi gösterir
6 – Transferred Packets Since Start : Sunucu başladığından itibaren aktarılan paketleri gösterir
7 – Default Groups : Standart grupları belirler her yeni açtığınız teamspeak3 de template gruplar normal yetkı olarak o tsye geçer server admin , normal , channel admin , guest gibi yetkileri bu kısımda numaralarını değiştirerek kendi belirlediğiniz özel template grupları koyabilirsiniz böylelikle her açtığınız tsde o grup geçerli olucaktır örneğin server admin yerine TS3 Yetkili yazıp template grup oluşturup bu grubun numarasını bu kısımda server admin templates kısmına gırersenız her yenı tsde Server admin yerine Ts3 Yetkili permi gelicektir
8- Data And Time : Sununuzun başlama süresini , kaç gün saat ve saniye açık olduğunu , ve güncel tarihi gösteren kısımdır
9 – Current Download: Sunucudaki güncel indirme boyutunu gösterir
10 – Transferred Files Since Start: Sunucu başladığından bu yana odalara yüklenen ve indirilen dosya boyutlarını ve onların toplam boyunu gösteren kısımdır
11 – File Transfer and Limits (from User’s View) : Kullanıcıların dosya aktarım sınırlarını ayarlayabildiğiniz kısımdır standart kalmasını öneririz file portunuzu değişebilmenizde mümkündür ekstrem durum olmadıkça değişmenizi tavsiye etmem
12 – ShutDown : Bu buton sunucunuza Shuwdown çeker sunucunuz kapanır tekrar başlatmak için sunucunuzdan ts3serveri başlatmanız gerekmektedir
13 – Refresh : Bulunduğunuz sayfadaki bilgileri güncellemek için yapılmış yenile tuşu
14 – İP Bindings : Türkçe karşılığı ip bağları olan bu kısım sunucu ip adresinizin herkese yada belli ipleri açık olup olmadığı hakkında bilgi veriyor
15 – Licence : Teamspeak3 Sunucunuzun lisans sahibi ve maksimum kaç portlu ts ve kaç kişilik ts3 açıcağınızı gösterir
YaTQA’da nasıl teamspeak3 server açılır ?
YaTQA’mıza ilk girdiğimizde istatistik ekranında oluyoruz o yüzden resimde belirttiğim alana yani servers’a tıklıyoruz
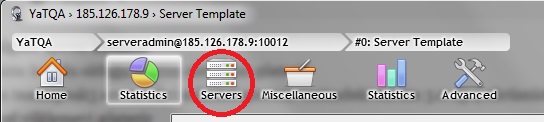
Şimdi altta gördüğünüz gibi servers’a tıklayınca mevcut serverlarımız gözüktü burda size rakamla belirttiğim yerleri tek tek açıklayıcağım
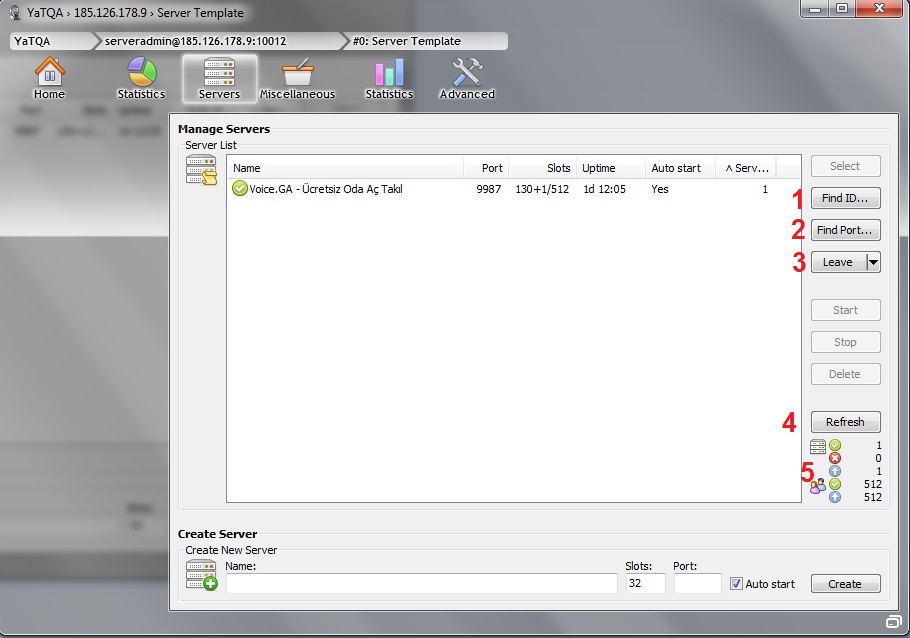
Server List Kısmında açık olan serverlarımızı görüyoruz resimde gördüğümüz gibi 9987 ana portumuz aktif sunucunun ismi
online sayısı maksimum slot sayısı uptime bilgisi yer almakta ayrıyetten auto start ve server id gibi kısımlarda mevcut
Şimdi rakamlarla belirttiğim yerlerin ne işe yaradığı hakkında bilgi vericeğim.
1- Find ID : 100’den fazla teamspeak3 olduğunu düşünün bunların her birinin ID numarası var bu butona tıkladığınızda size ID sorucaktır server ID nızı yazdığınız an sizi o serverin
ayarları kısmına götürür
2- Find Port : Find ID kısmındaki gibi buda ID numarasını bilmiyorsanız sunucunun portunu yazarak o serverin ayarlarına götürdüğü kısım
3- Leave : Eğer bir servera tıkladıysanız o serverin ayarındaysanız leave ye tıklayarak o serverın ayarlar kısmından çıkarsınız ana ayarlara dönersiniz
4-Refresh : Servers kısmında gördüğünüz tüm bilgiler bu butona bastığınızda anlık olarak yenilenir ve o anki bilgileri güncel olarak ekrana yansıtır
5- Servers : Bu kısımda 1. yeşil olan kısım kaç server olduğunu gösterir kırmızı olan 2. kaç tane stop verilmiş server var onu gösterir 4. yeşil olan kısımda toplam serverlardaki kişi slotunun toplamını gösterir
Nasıl Server Açılır ?
Aşşğıda verilen rakamların ne işe yaradığını nasıl server açıcağınız hakkında bilgiler resmin altında yer almaktadır

Evet şimdi sizlerle bir port oluşturucağız portumuzun ismi kişi sayısını ayarlayıp oluşturmayı göstericeğiz
ilk önce rakamlar belirttiğim yerleri tek tek anlatıcağım
1- Name : Bu kısım oluşturucağınız serverin adını yazacağınız kutudur
2- Slots : Oluşturcağınız serverin kişi sayısını yazıcağınız kısımdır
3- Port : Serverinizin hangi portunda sunucu açmak istiyorsanız buraya o portu yazıyorsunuz örneğin 9910 portu
4- Auto Start : Bu ayar temspeak3 serverininiz kapandığında tekrar tüm serveri başlattığınız zaman bu portun otomatik olarak başlatılıp başlatılmıcağını ayarlar işareti kaldırırsanız el ile servers kısmına gırıp başlatmanız lazım
5- Create : İstediğiniz gibi ayarları yaptıktan sonra crate tıklayarak serverinizi oluşturabilirsiniz
Server Oluşturma ve ardından serverda kendimize yetki verip düzenleme nasıl yapılır ?
Yukarıda anlattığımız gibi ilk önce serverimizi oluşturuyoruz

Servers kısmında serverimizin oluşturulduğunu görüyoruz
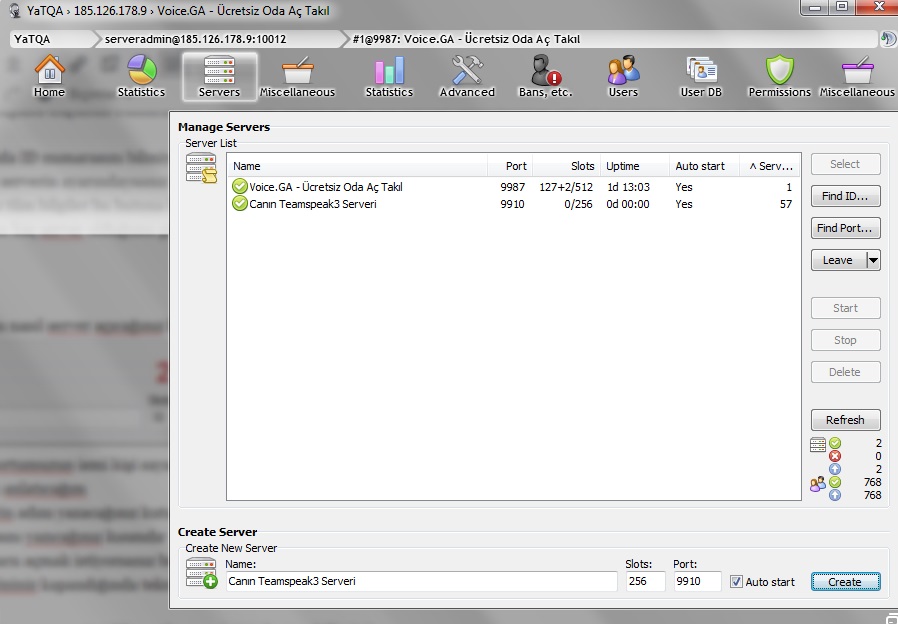
Sunucu oluşturduğunuzda size otomatik server admin olma keyini kopyalar sanki siz ctrl + c yapmışsınzı gibi otomatik yapar siz ctrl + v yaptığınızda bu kod çıkar
teamspeak3 serverimize ilk girdiğimizde bizden token ister bu tokeni oraya yapıştırıp tıkladğımızda bize serveradmin yetkisi verir ve bir daha girişte token sormaz eğer bunu yapmazsanız sürekli token sorucaktır
Şimdi serverimize gidip oluşturulan tokeni girelim
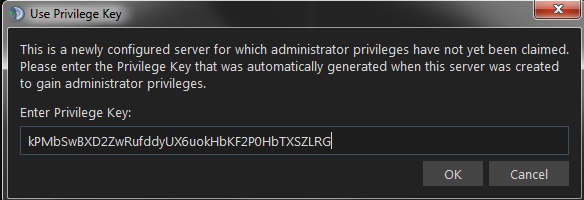
Tokeni doğru olarak girdiğimizde bize bir uyarı vericektir tokeni doğru girdiğimiz için eğer yanlış girersek yetki vermez ve kırmızı bir yazıyla uyarı vericektir
Tokenimizi giriyoruz ve resimde doğrulandığını görüyoruz
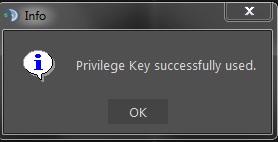
ok’a basarak devam ediyoruz bir alt resimde gördüğünüz gibi yetkimiz otomatik olarak verilmiştir

Şimdi YaTQA’mıza dönelim server ayarlarını yapalım ve kendimize Admin Server Query verelim
server admin yetkisini token sormasını kapatmak için yaptığımız bir işlemdi Admin Server Query
Teamspeak3’deki en yüksek yetkidir.
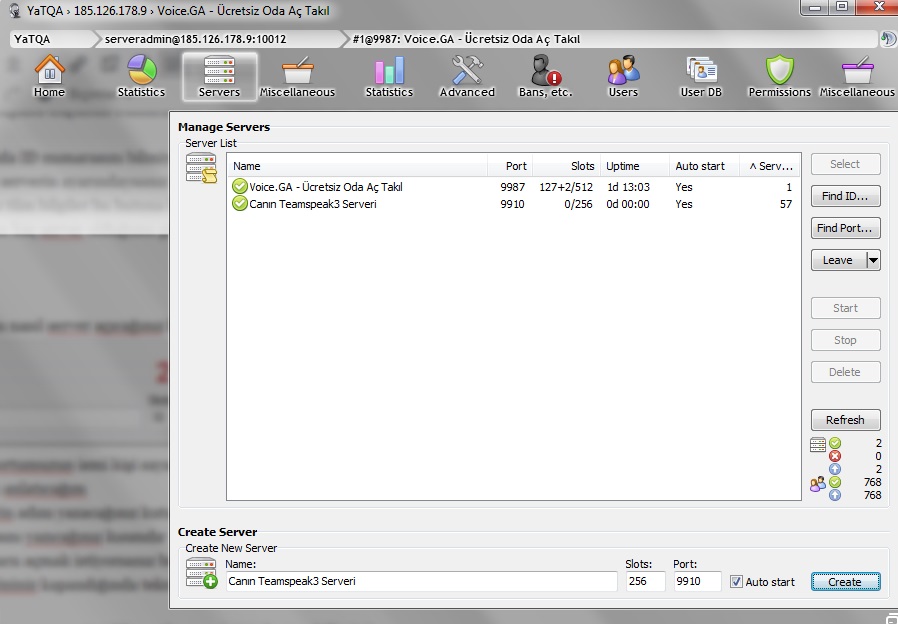
Oluşturduğumuz Serverin adı : Canın Teamspeak3 Serveri Şimdi bu serveri nasıl ayarlıcağımızı göstericeğim sağ tarafda anlattığım gibi find id ve find port ilede sunucunuzun ayar bölümüne gidebilirsiniz kısa yoldan Canın Teamspeak3 Serveri yazan yazıya tıklayarak ayarlara ulaşabilirsiniz şimdi size sunucuda kendimize nasıl yetki verip sunucumuzu ayarlıyalım
Tıkladığımızda alt resimde gördüğünüz gibi serverimizin ilk olarak istatistik kısmı açılmakta rakamlarla belirttiğim yerlerin anlamlarını size anlatıcağım
YaTQA ilk girdiğimizdeki istatiklerin bir çoğu bu ekrandan mevcut olduğu için diğer bilgileri bu makalenin üstünde bulabilirsiniz
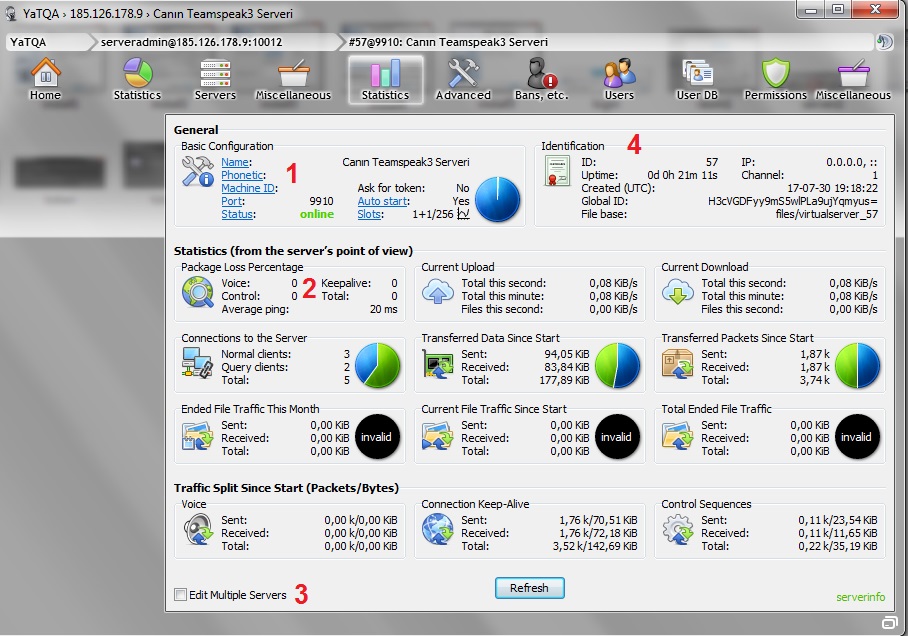
1- Basic Configuration : Basit ayarlar kısmıdır burdan ts3 ismi portu online durumu slot sayısı ve auto start gibi ayarları değişebilirsiniz
2-Package Loss Percentage : Sunucunuzdaki ortalama pingi ve packet loss değerini gösterir
3- Editle Multiple Servers : Bu tike tıkladığınız zaman YaTQA’nızdaki tüm tslerin küçük listesi açılır yaptığınız değişiklikleri birden fazla portta tek seferde yapmanıza yarar mesela
Teamspeak3 ismini CAN yaparsanız kutucuga tıklayıp tüm serverları secersenız tüm teamspeak3 portlarınızın adı can olur bunu genelde YaTQA’dan mesaj gönderme gibi işlemlerde kullanmanızı öneririm
4- Identifaction : Teamspeak3 Portunuzun sunucunuzdaki bilgilerini gösterir ID , Oda sayısı , kaç gündür açık olduğu , sunucunun global ID’si ve sunucuda dosyalarının hangi dizinde oldugunu gösterir
Gelişmiş ayarlar bölümü detaylı anlatım
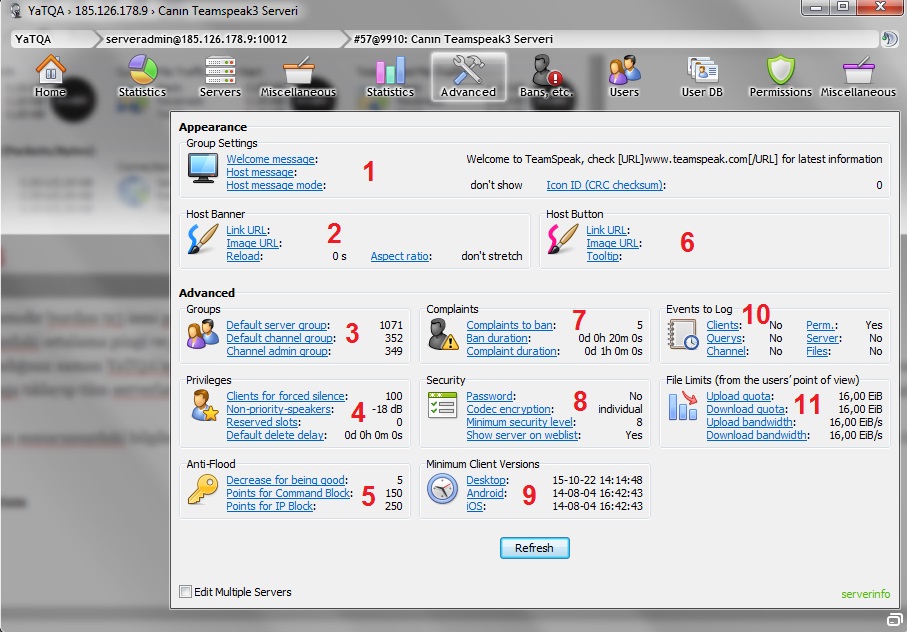
1- Group Settings : Teamspeak3 karşılama mesajı ve mesaj türünü ayarlama yeridir
Welcome Message : Lobi Odasındaki chat bölümünde çıkacak karşılama mesajıdır host message ayarladıysanız bunu boş bırakabilirsiniz
Host Message : Karşılama mesajının yazıldığı yerdir teamspeak3 adresinize giren biri bu yazıyı görür fakat görmesi için Host message modu ayarlamanız lazım
Host Message Mode : Sunucu Karşılama Modu bir resim ile detaylandıralım önemli bir ayardır
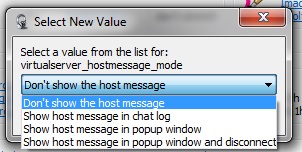
Burda mesaj türlerinin ne işe yaradığını tek tek anlatıcam bu ayarlar sunucunuzun kullanılabilirliği bakımından önem taşımakda
Don’t show the host message : Host mesajını göstermemek için yapılan seçenekdir
Show host message in chat log : Host mesajını chat kısmında göster seçeneğidir
Show host message in popup windows : Host mesajını ayrı bir kutucuk içinde göster seçeneğidir bunu yaparsanız aşşağıdaki resim gibi karşılama kutusu gelir
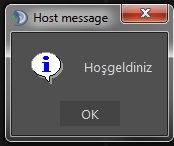
Show host message in popup windows and disconnect : bu ayarı çok acil durum olmadıkca kullanmamanızı tavsiye ediyorum bu ayarı yaptığınızda size host mesajını kutu olarak gösteriyor
fakat teamspeak3 serverinize sizin bağlanmanızı engellıyor eğer teamspeak3 de olan biriyseniz cıkıp girdiğinizde giremezsiniz fakat o an teamspeak3 serverinizde olan kişiler teamspeak3 serverda durmaya devam eder kicklereyerek onların bu hata mesajını almasını sağlayabilirsiniz kullanım amacı genellikle teamspeak3 adresimiz değişti yeni adresimiz gibi şeyleri belirtmek için kullanılıyor yada teamspeak3 serverinize girip bu şekilde sunucu mesajına yetkileri ayarlıyoruz bakımdayız gibi yazılar yazıp kapatabilirsiniz kullanım amacı budur örnek bir resimle bunu açıklayalım
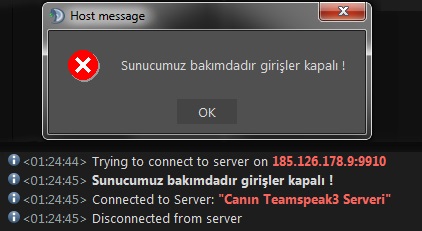
Bu hatayı kapatmak içinde aynı şekilde yatqadan ayarları normal hale getirmeniz yeterlidir
2- Host Banner : Sunucunuzun host button’u ve banner resminin linkini yazıcağınız kısımdır ayrıca resim türlerine göre boyut ayarlama seçenekleri mevcut
Host Banner : Teamspeak3 Sağ üst tarafında bulunan banner resmidir sizi temsil eden resmi yükleyip teamspeak3 serverinizi görselleştirebilirsiniz ayrıca haraketli gif formatı desteğide vardır haraketli bannerlar koyabilirsiniz
Link URL : Bu resim üzerine tıklandığında gidilcek adrestir resiminizin url sine gidilmesini istemiyorsanız boş bırakabilirsiniz siteniz varsa resime tıklandığında sitenize gider
Image URL : Bu kısım resminizin yüklü olduğu linki giriceğiniz kısımdır resminizi resim upload sitelerine yükleyip buraya koyabilirsiniz bunu koyarken herkezin girebilceği güvenilir upload siteleri kullanmayı unutmayınız zira yurt dışı sitelerine giremeyen kullanıcılar sizin banner veya host button resminizi göremeyebilir
Reload : Bu bannerınızın yenilenme süresidir jpg png gif gibi şeyler için kullanamazsınız .php gibi bannera bilgi çektirmek için kullanabilirsiniz örneğin teamspeak3 kişi sayısını bannerda sağ üstte göstersin istiyorsunuz .php ile resmin üzerine bilgi getiren birşey yaptınız reload burda phpyi yenilemede görev yapar çok gelişmiş bir ayar olduğu için yeni başlayanlara ellemesini tavsiye etmiyorum
3- Groups : Bu kısım önemlidir bu kısım standart yetkilerin hangi yetkiler olucağını ayarlar her yeni teamspeak3 portu açtığınızda varolan template gruplar normal yetkıye donusur standart olarak gelen yetkiler Server Admin , Normal , Guest yetkileridir teamspeak3’e kayıtsız giren herkez guest olarak girirmesela bir yetki yaptınız adı ‘yıldız’ ve yıldız ikonu eklediğimizi varsayalım her giren kişinin yıldız olmasını ayarlamak için standart grupları yıldızın yetki ID sini buraya girerek ayarlayabiliriz gelişmiş bir ayar olduğu için yeni başlayanlara gerekmeyen bir özelliktir
Default Server Group: Standart server grubunun ID numarasını yazdığımız kısım guest olarak ayarlıdır
Default Channel Group: Standart kanal grubunun ID numarasını yazdığımız kısım kanal grubunun guest yetkisi olarak ayarlıdır
Channel Admin Group : Standart kanal admininin mevcut olduğu grubun ID numarasıdır guest olarak giren her kişi oda açtığında bu gruba sahip olur sadece kendi kanalında yetkili olucak şekilde standart ayarlıdır.
4- Privileges : Kullanıcıların ayrıcalıklar kısmıdır standart kalmasını tavsiye ederim açıkları odadan çıksalar bile silinme süresi ayarlama gibi ayarlar içerir kullanıcıların odadaki ses yüksekliklerini limitlemeye yarar.
5- Anti Flood : spam limitinin belirlendiği kısımdır kullanıcılar çok fazla mesaj yazıyorsa özel yetkilerinden anti flood vermek ıstemıyorsanız burdan flood ayarlarını genişletebilir ve onların spama takılmasını engelleyebılırsınzı ayrıca teamspeak3’e arka arkaya girmeye calısanlarnda takıldıgı flood kısmıdır örneğin 100 bot atmak ıstıyorsunuz 5 botta anti flood hatası alırsınız bu parametrelerın hepsini 999 yapıp denediğinizde 100 botu arka arkaya atabilceksiniz ayarların standart kalmasını tavsiye ederim
6- Host Button : Teamspeak3 sağ üstte yer alan site logonuzu ekleyebilceğiniz sizi temsil edicek kısım örneğin oyun topluluğunuz var oyun simgesi koyarsınız tıkladığınızda sizi oyun sitenize götürür
Link URL : Bu resim üzerine tıklandığında gidilcek adrestir resiminizin url sine gidilmesini istemiyorsanız boş bırakabilirsiniz siteniz varsa resime tıklandığında sitenize gider
Image URL : Bu kısım resminizin yüklü olduğu linki giriceğiniz kısımdır resminizi resim upload sitelerine yükleyip buraya koyabilirsiniz bunu koyarken herkezin girebilceği güvenilir upload siteleri kullanmayı unutmayınız zira yurt dışı sitelerine giremeyen kullanıcılar sizin banner veya host button resminizi göremeyebilir
7- Complaints : Şikayetler kısmıdır bu ayarı kısıtlamanızı tavsiye ederim ne işe yarar onu anlatalım teamspeak3 serverinizdeki kullanıcıların bir araya gelip bir kullanıcıyı şikayet etmesi sonucu kullanıcının teamspeak3 üzerinden ban yemesidir birini şikayet etmek için kişiye sağ tıklayıp ‘Make a Complaint’ yapmanız gerekir standart ayar 5’dir 5 kişi birini şikayet ederse şikayet edilen kişi ban yer bunu admin yokken kullanıcılar kötü niyetlede kullanabilir complain için gereken şikayeti 9999 gibi yüksek rakamlar yaparsanız kimse şikayetten ban yemeyecektir
Complaints to ban: Kaç şikayet gelirse kullanıcı sistem tarafından banlanır 5 yaparsanız 5 şikayet alan kişi ban yer
Ban duration: Ne kadar süre ban yiceğini ayarlıcağınız kısım
Complaint duration: Şikayetler aynı anda gelmeyebilir şikayetleri toplar belirlediğiniz sayıyı geçerirse banlar bu ayarda şikayetlerin kaç saatde bir sıfırlanıcağını belirler mesela 5 şikayet alırsa ban yicek biri 4 şikayet aldıktan 1 saat sonra hakkı sıfırlanır 5 şikayet alması gerekir 1 saat sonra
8- Security : Güvenlik ayarı kısmıdır teampeak3 güvenlik ayarlarını düzenleyebilirsiniz hangi ayarın ne anlama geldiğini tek tek yazıcağım
Password : Teamspeak3 serverinize şifre koyabilceğiniz yerdir eğer şifreyi unutursanız yada şifreyi kaldırmak isterseniz tekrar buraya tıklayıp boş bırakıp ok tuşuna basarak şifreyi kaldırabilirsiniz no şeklinde gözüküyorsa şifre yoktur yes olarak gözüküyorsa şifre vardır
Minumum security level : Teamspeak3 kullanıcıların bir güvenlik leveli vardır standartı 8’dir yükseğe çekerseniz teamspeak3 girme süreniz uzamaktadır ts3 girene kadar beklersiniz bu ayarı değiştirmenizi tavsiye etmem
Show server on weblist : Sunucunuzun teamspeak3’ün programında bulanan server listesinde gözüküp gözükmeyiceğini ayarlar türk kullanıcı olmanıza ragmen sunucunuzun lokasyonu yurt dışıysa hangi ülkede barınıyorsa sunucunuz o ülkenin listesinde çıkarsınız bu yüzden türkiye lokasyon sunucu almanız gerekir türkiye listesinde olmasını istiyorsanız
9- Minimum Client Version : Kullanıcıların teamspeak3 sürümlerine göre servera girip girmemesini ayarlayabilirsiniz mesela teamspeak kullanıcılarının sürümü 18.2 ise siz minimum sürümü 19.4 yapıp 19.4 altını engellemiş olursunuz standart ayarlarda kalmasını tavsiye ederim
Desktop: Bilgisayar kullanıcıları Windows , Linux , OSX için kısıtlanıcak seçenek
Android: Telefon tablet gibi android cihazların kullanıcıları için kısıtlanıcak seçenek
iOS: Apple ürünleri ipad ve iphone gibi cihazların kullanıcıları için kısıtlanıcak seçenek
10- Events to Log : Log günlüğünde hangi bilgilerini tutucağını ayarlar standart kalmasını öneririm
Clients : Kullanıcı Günlüğü
Querys : Query Günlüğü
Channel : Kanal Günlüğü
Perm : Yetki Günlüğü
Server : Server Günlüğü
Files : Dosya Günlüğü
11- File Limits (from the user’s point of view) : Teamspeak3 Serverinize giren kullanıcıların odalara ve avatarına aktardığı resim veya dosyaların boyutunun kısıtlandığı yerdir
YaTQA’dan Nasıl yedek alınır ve geri yüklenir , Serveri nasıl sıfırlarız ve Sunucuya mesaj nasıl gönderilir ?
YaTQA Programından istediğiniz bir portun yedeğini güvenlik önlemi olarak alabilirsiniz her hangi bir problem olduğunda yedeği tekrar yükleyip serverinizi yedeğinizi aldığı tarihteki gibi kullanabilirsiniz şim size yedek almak için yapıcağımız adımları anlatıcam ilk önce üst menümüzde bulunan Miscellaneous a tıklayarak yedek alıcağımız bölüme gidiyoruz bu bölümden dilerseniz tüm portlara yada sadece bir porta server chat’inden mesaj atabilme gibi özelliklerin olduğunuda anlatıcağım
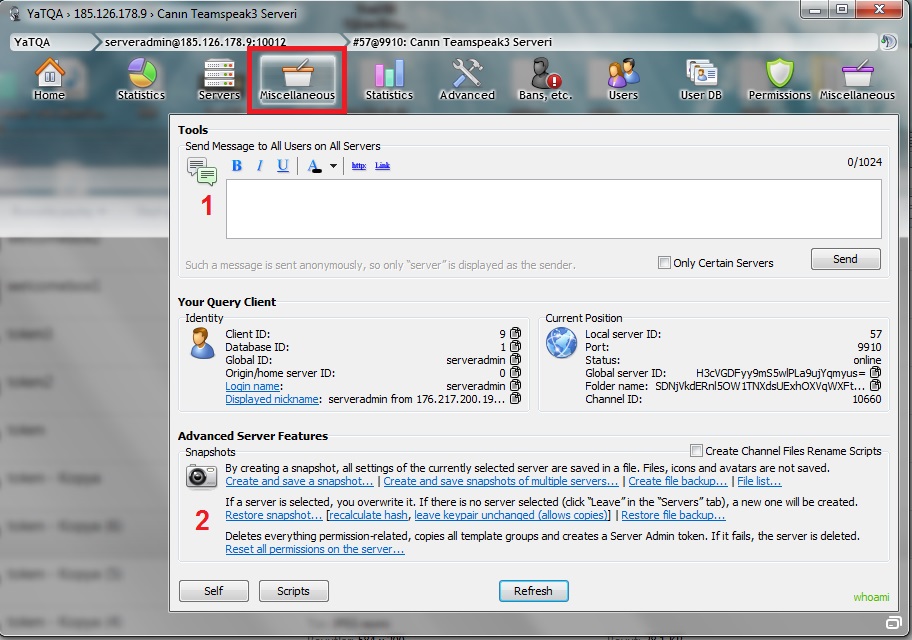
1 -Send Message to All Users on All Servers : Bu kısım server chatinden tüm kullanıcıların görebilceği ve mesaj sesini duyabilceği mesajı gönderme yeridir sunucunuzla alakalı önemli durumlarda kullanabilirsiniz burdan yazığınız sadece o porttaki server chatindeki tüm kullanıcılara gider eğer tüm portlara mesaj atmak ıstıyorsanız mesajı yazdığımız kutucuğun sol altına doğru bir işaret kutusu görüceksiniz Only Certain Servers işaretleyip mesajınızı yazıp send butonuna bastığınızda size bu ekranı çıkaracaktır
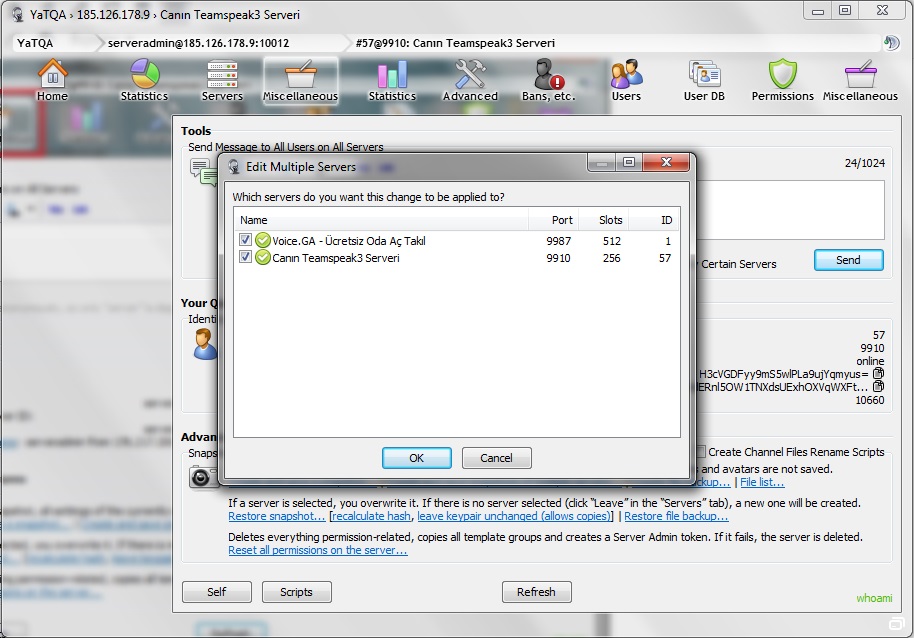
Burda mevcut olan bütün portlarınızı gösterir hangilerine mesaj gidiceğini toplu bir şekilde ayarlamak için yapılmıştır. Mesajımızı gönderelim ve server chatine bakalım
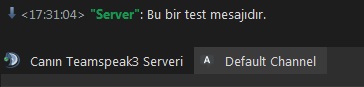
Mesajımız başarıyla server chatine gönderildi
2- Advanced Server Features : Bu kısım teamspeak3 yedek alıp atmak ve mevcut yetkileri sıfırlayıp template olan deafult yetkileri getirmek için kullanılır yani sıfırlama yaptığınızda Server Admin , Normal , Guest gibi yetkileriniz geri gelir ve tüm database özel yetkiler sıfırlanır sadece Query grubu kalır yani Admin Server Query olarak portu sıfırlasanız bile yetkiniz durur fakat bu işlem yedek atıp aldığınızda aynı şekilde olmaz Query gruplarınızı tekrar users kısmından vermenız gerekır.
Create and save a snapshot : Sunucunuzun yedeğini oluşturur ve açılan ekranda yedeğin nereye kaydedilceğini seçersiniz örnek bir yedek alarak açıklayalım
Create diyerek yedeğimizi bir dizine kaydediyoruz
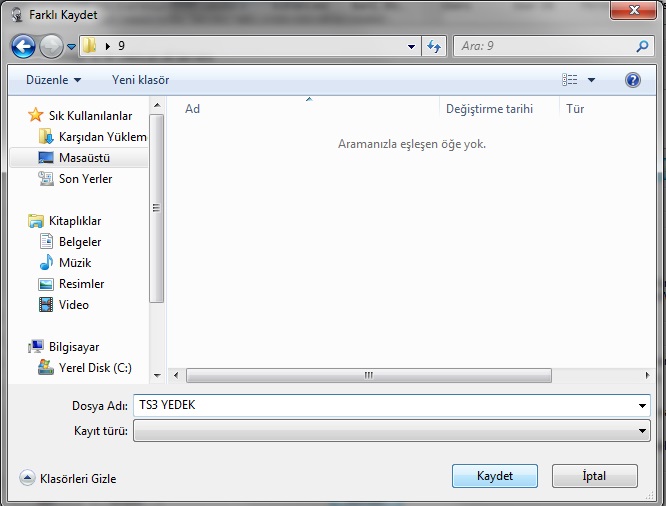
Kaydet dedikten hemen sonra YaTQA’dan bir pencere daha geliyor Yes diyerek devam ediyoruz
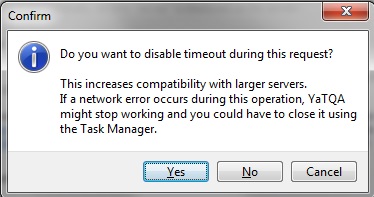
Yes dedikten sonra yedeğimiz alınmıştır
Restore snapshot : Burayı adındanda tahmin ettiğiniz üzere yedeği geri restore etmek için kullanılır hemen aldığımız yedeği atalım
Restore snapshot’a tıklıyoruz ve dizin penceresi açılıyor yedeği aldığımız dizini açıyoruz sonra yedeği seçiyoruz ve aç butonuna tıklıyoruz
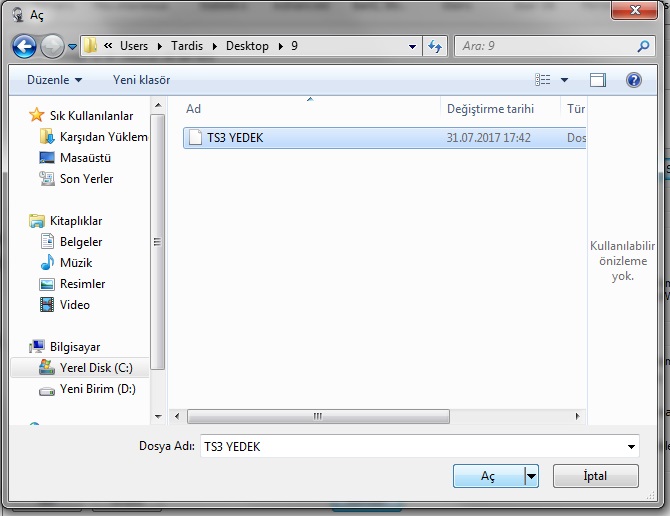
Aç butonuna bastıktan sonra karşımıza bir pencere daha geliyor Yes butonuna basıyoruz
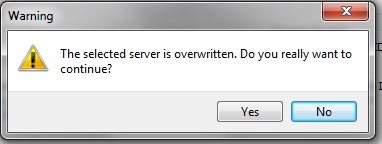
Ardından bir pencere daha açılıyor tekrar yes diyoruz
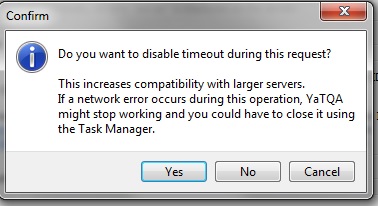
Son bir pencere daha çıkıcak karşımıza ok butonuna tıklıyoruz ve yedeğimiz atılmış oluyor
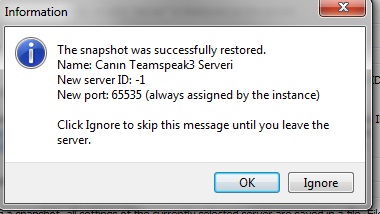
Yedeğimiz başarıyla yüklendi yedek atma sırasında teamspeak3 serveriniz shutdown verip geri açılır bu sadece tek portta olur diğer portlarınız zarar görmez
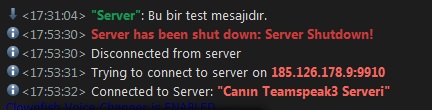
Gördüğünüz gibi yedeğimizi atarken server logları bu şekilde gözüküyor
*Uyarı* : Yedek atıp alma gibi işlemlerde yukarıdan hangi portta olduğunuza dikkat edin her yedek attığınızda sizi ana panele atar yani find port ile tekrar bu porta dönmenız gerekmekte işlem yapabilmek için fakat yedek alırken değil attıktan sonra böyle bir sorun olmakta o yüzden çok dikkatli olmanızı öneririm
Reset all permissions on the server : En önemli görevi gören araçlardan biridir portunuzdaki yetkileri sıfırlar üstde belirttiğim gibi buna tıkladığınızda eğer odalarınız varsa odalarınız silinmez yetkileriniz sıfırlanır fakat Admin Server Query gibi bir yetkiye sahip iseniz bu yetki kaybolmaz bu yetkiyi almak ıcın portu silip tekrar aynı porta ts3 açmak kalıcı çözümdür
Şimdi sizlerle portumuzdaki yetkileri sıfırlayalım reset all permissions on the server’a tıklayalım ve açılan pencereye yes diyelim
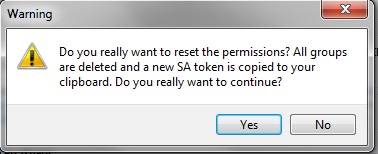
Yes butonuna basıyoruz ve teamspeak3 ekranımıza bakıyoruz bize yeni port açmış gibi token sorucak token kopyalanmış geldiği için direk ctrl + v yapıcaksınız üstte anlattığım gibi
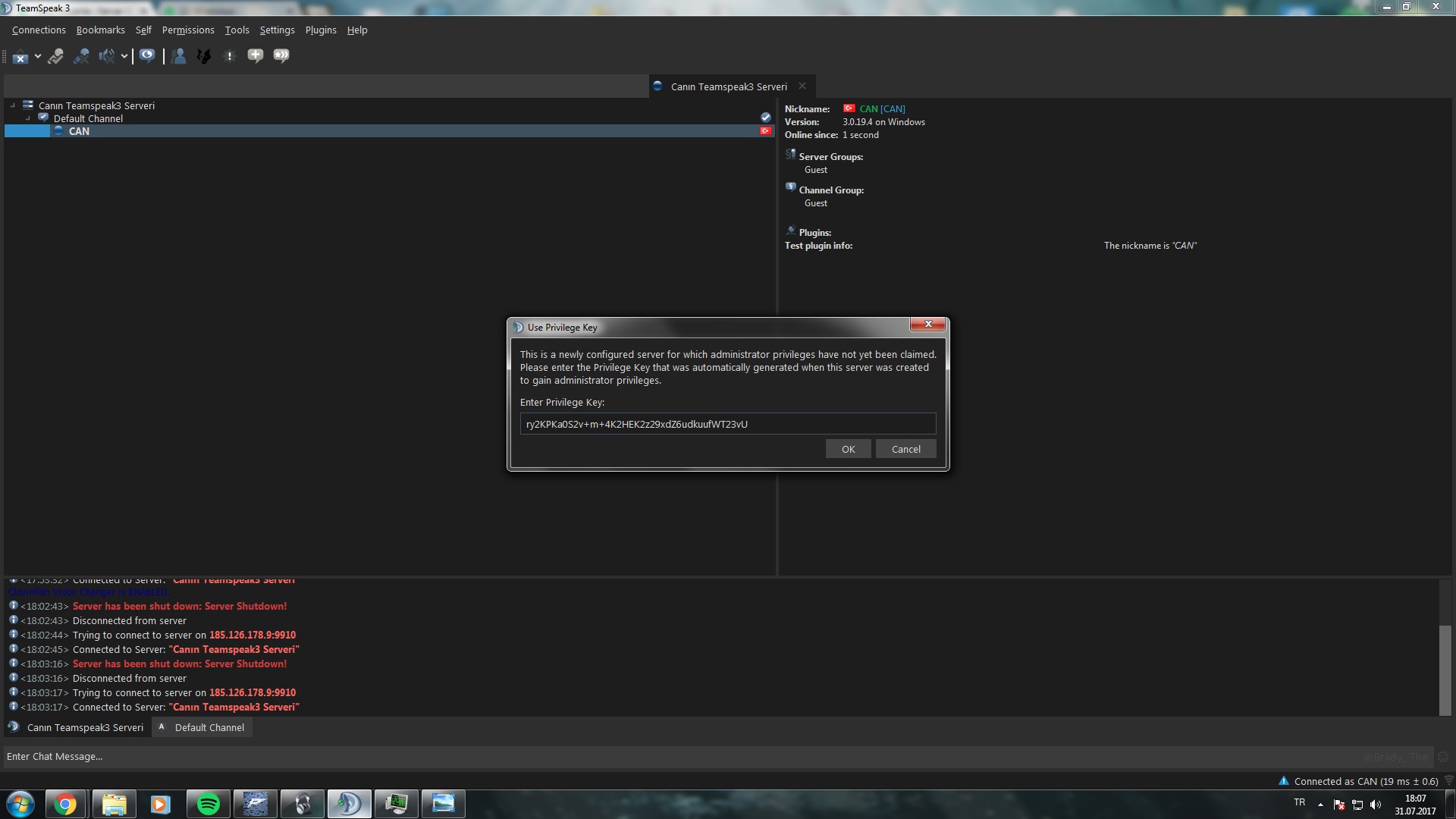
Bunu yaparak her girişte token sormasını kapatmış oluyoruz ve Server Admin yetkisi alıyoruz
YaTQA ile kendimize nasıl Admin Server Query veririz ?
YaTQA’nın üst menüsüne bakıyoruz tekrar tabi bunu yapmadan önce hangi portta yetki vermek istiyorsak onun portunu find port ile bulup onun
üst menüsündeki Users kısmına tıklıyoruz karşımıza serverdaki odalar ve online kişiler gözükmektedir resim ile konuyu detaylandıralım
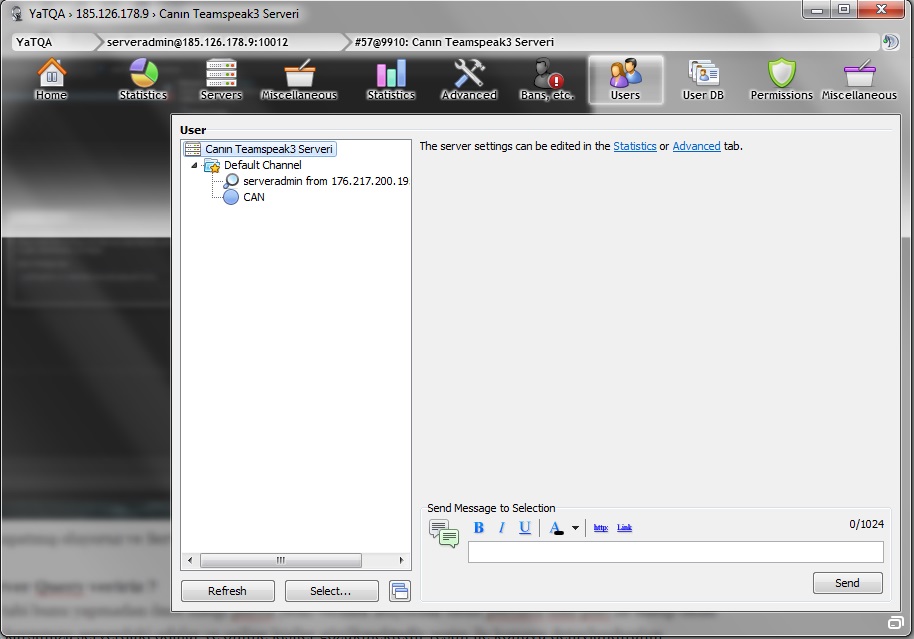
Şimdi kendimize Admin Server Query vermek için kendi üzerimize tıklıyoruz ve alt resimde kırmızı alana aldığım kısımdaki server groups yazan mavi yazıya tıklıyoruz
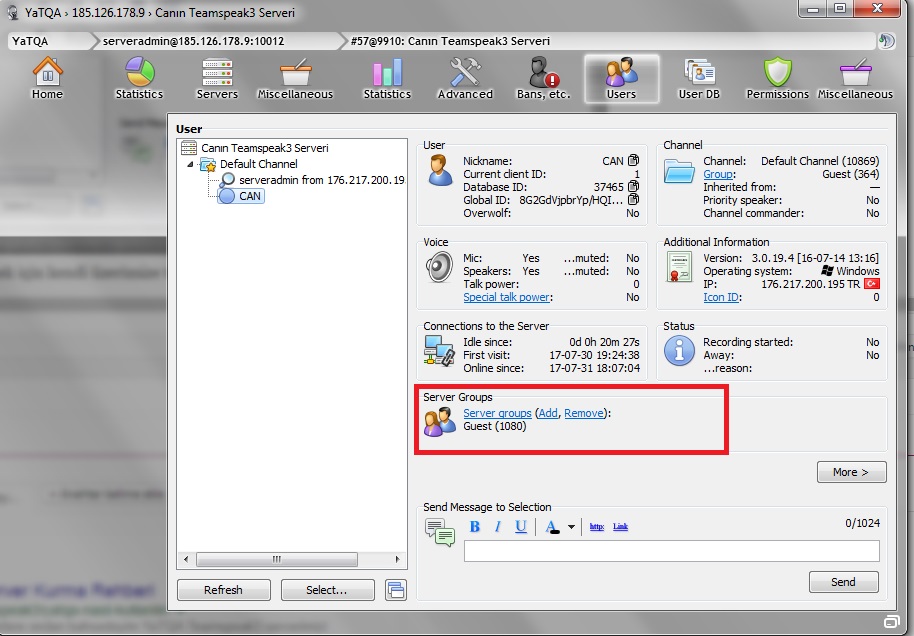
Server groups yazan mavi yazıya tıkladığımızda karşımıza açılan pencerede Admin Server Query işaretleyeceğiz
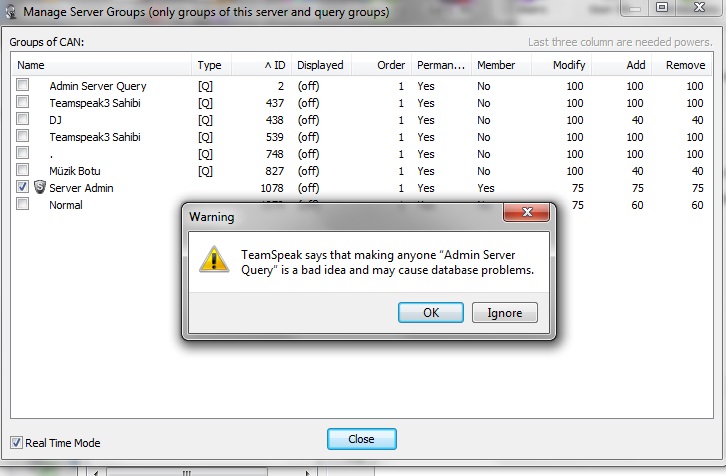
Bir hata daha alıyoruz burda dikkatli olmanız gerekli ok butonuna basarsanız yetki gelmez yetki alabilmek için Ignore butonuna basmanız gerekli
![]()
ve yetkimizi başarıyla alıyoruz
YaTQA Üzerinden ban ve şikayetler nasıl yönetilir ?
YaTQA’mızdan find port ile portumuza girdikten sonra üst menümüzden Bans,etc. kısmına tıklayarak penceremizi açıyoruz
burayı resimle detaylandırarak anlatıcağımdan resimlere dikkat edin belirtiğim alanlanların ne işe yaradığını açıklayacağım
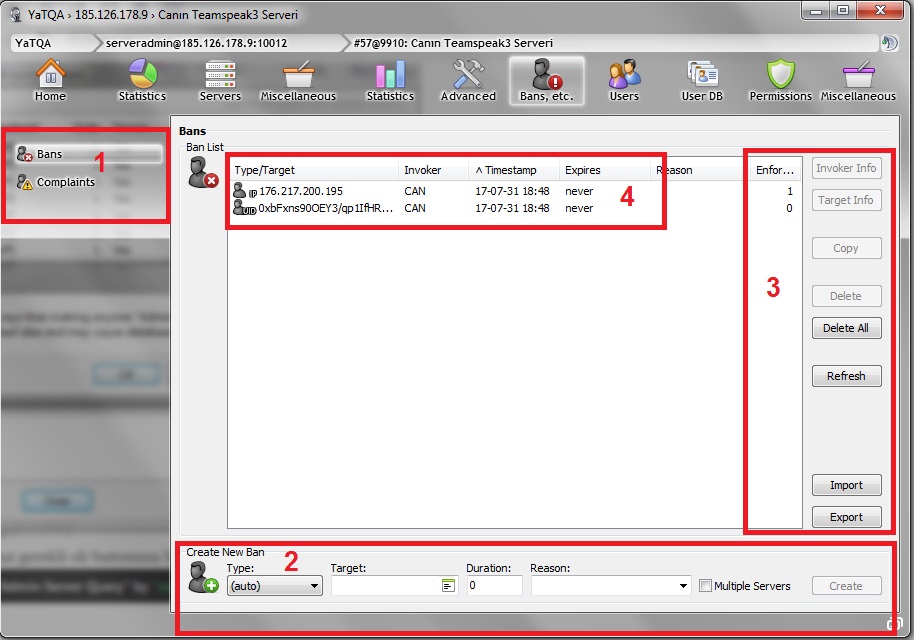
1- Bans , Complaints : Banlar ve şikayetler ekranında geçiş yapmanızı sağlar şikayetlere bakmak istediğinizde Complaints tıklayarak geçiş yapabilirsiniz
2- Create New Ban : Ban oluşturmak için kullanlır ban atıcağınız kişinin ip adresi veya kullanıcının global id sini bilmek zorundasınız ve ek olarak multiple servers işaretine tıklarsanız tüm portlarınızda belirlediğiniz kişi veya ip giriş yapamaz
Type : İsim , ip , veya global id hangi türde ban atılcağını ayarlar
Target : Type kısmında seçtiğiniz türü yazıcağınız yer örneğin bir ip ise buraya yazıyorsunuz
Duration : Kaç dakika saat veya yıl banlıcağınızı yazıcağınız yer 0 yaparsanız sınırsız ban demektir
Reason : Attığınız banın ban sebebini yazıcağınız yer bu sayede banlanan kullanıcı tekrar giriş yapmaya çalışıp giremediğinde neden ban yediğini görür
3 -Araçlar : Bu kısımda banlanan kişilerin ayrtılını bilgilerine bakabilceğiniz kısımdır ayrıca banı kaldırma banı kopyalama veya tüm banları silme gibi özellikleri vardır
ayrıca banları içeri ve dışarı aktar diyerek başka sunuculardada aynı banları yükleyebilirsiniz
4- Örnek Banlanan Kişi : Burda örnek bir ban oluşturduk banı teamspeak3 programından attık ve YaTQA’mızda ban gözüktü bir kişiye ban attığımızda 2 ban atılır biri ip üzerine diğeri global id yani identity üzerine atılan bandır
Sadece odaların yedeğini almak Nasıl Alınır ve atılır ?
YaTQA’mızda yedekleri ve odaları aynanda yedek olarak alabildiğimiz gibi sadece odalarıda yedek alabiliyoruz şimdi size bunu anlatıcağım öncelikle
YaTQA’mızda find port ile oda yedeği alıcağımız porta girip yukarıdaki menüden Users’i seçiyoruz ve odalarımızı görüyoruz ve her hangi bir odaya sağ tıklıyoruz
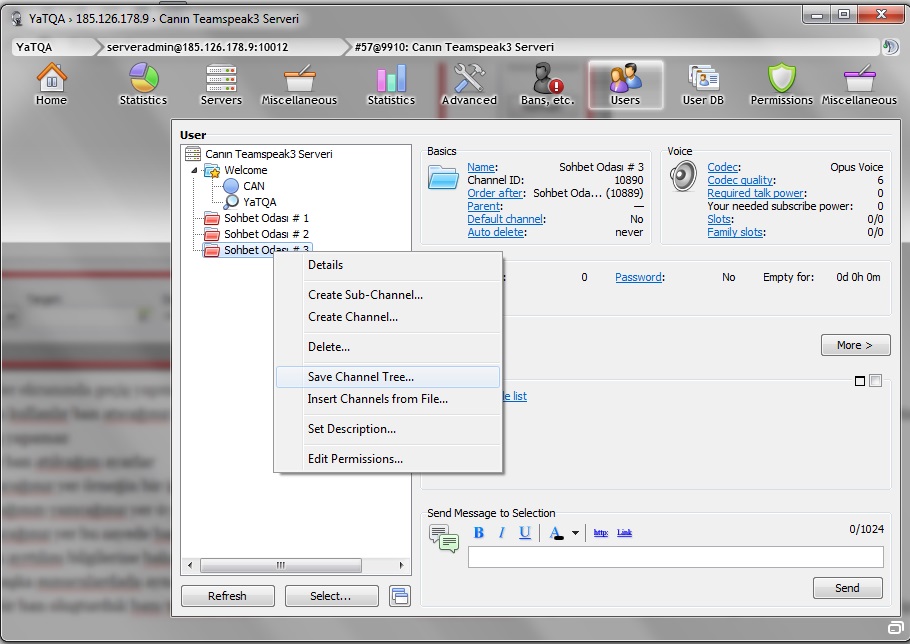
Herhangi bir odaya sağ tıkladığımızda çıkıcak olan Save Channel Tree seçeneğine tıklıyoruz ve odaların hangi özelliklerini yedekliceğimiz hakkında bir kutucuk açılıyor
yani odalarınızın ses kalitelerini odalarınızın kişi sayılarını tek tek ayarladıysanız bu ayar sayesınde yedek alıp güvende tutabilirsiniz şimdi hızlı modda odaları yedekleyelim aynı ts3 yedeği alır gibi bir dizine oda yedeğimizi kaydedelim ok butonuna basıyoruz dizin penceremiz açılıyor
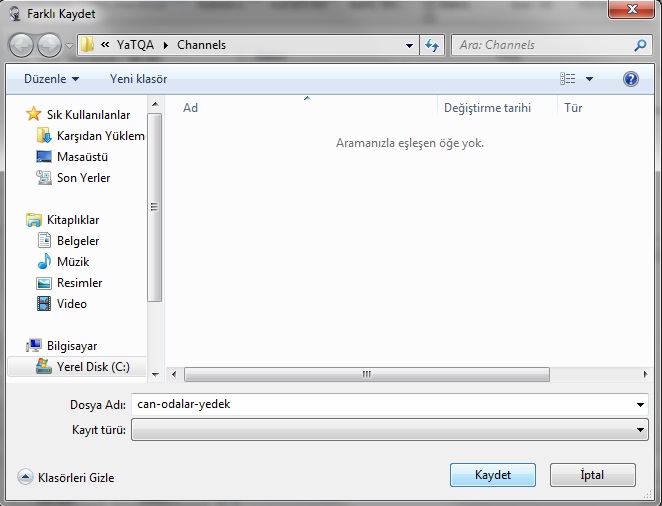
Şimdi odalarımızı kaydettik teamspeak3 serverimize dönüp odaları siliyoruz
Ve alta gördüğünüz gibi tüm odalarımızı sildik ve herhangi bir boşluğa sağ tıklayıp Insert Channel from File seçeneğine tıklıyoruz
bizden oda yedeğimizin dizin adresini sorucak tıklayarak aç diyiceğiz ve odalarımızı yüklenecek bu işlem sırasında teamspeak3 portunuz kapanmayacaktır korkmayınız
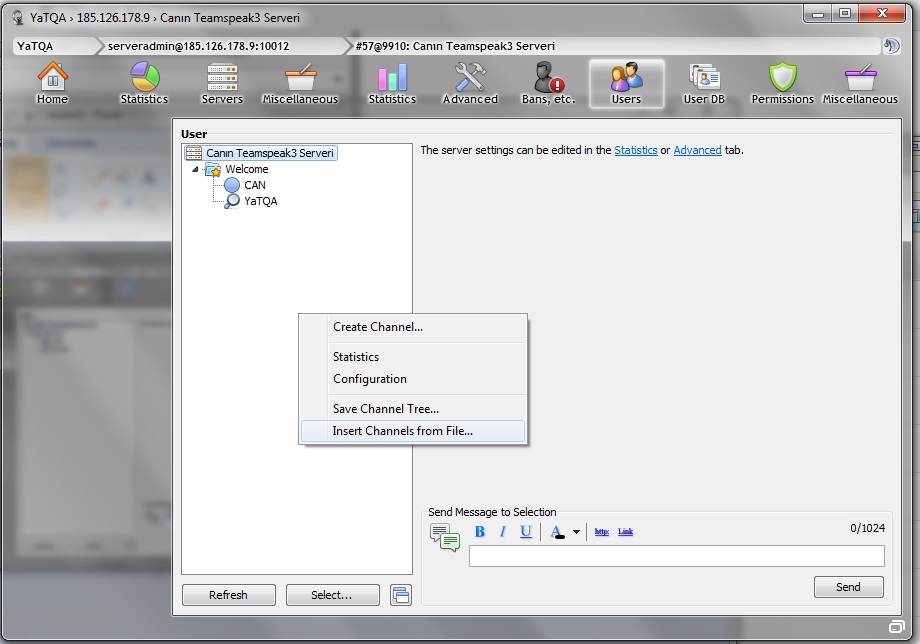
Oda yedeğimizi seçip aç diyoruz
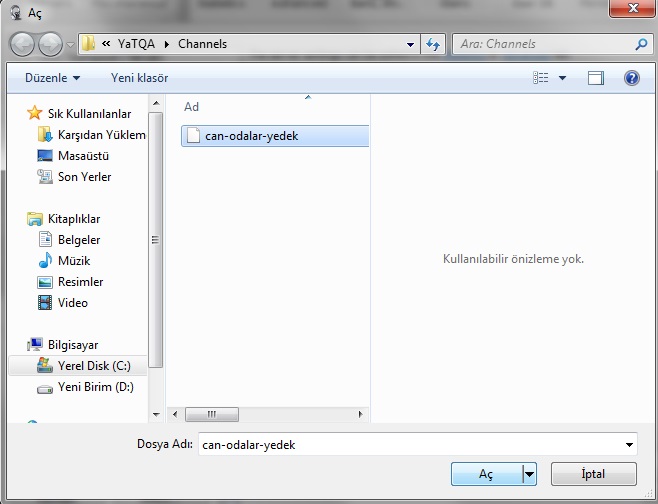
Aç dedikten sonra bir kutucuk çıkıyor hiç bişi ellemeden ok butonuna basmanızı tavsiye ederim oda yedeğini atıcaktır
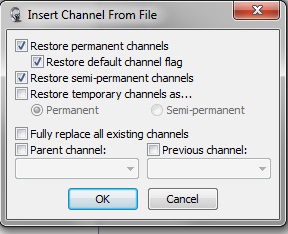
Ok butonuna bastıktan sonra odalarımız bir alt resimde gördüğünüz gibi sistem tarafından otomatik açılmaktadır

Teamspeak3 Serverinize giren kişilerin isim ip ve id lerinin bulunduğu database nasıl kullanılır ?
YaTQA’mızdan find port ile işlem yapıcağımız portu yazıp üst menüden User DB yani database’mizi açıyoruz
Bu kısımı resim ile detaylandırıp ne yapabilceğimizi sizlere anlatıcağım
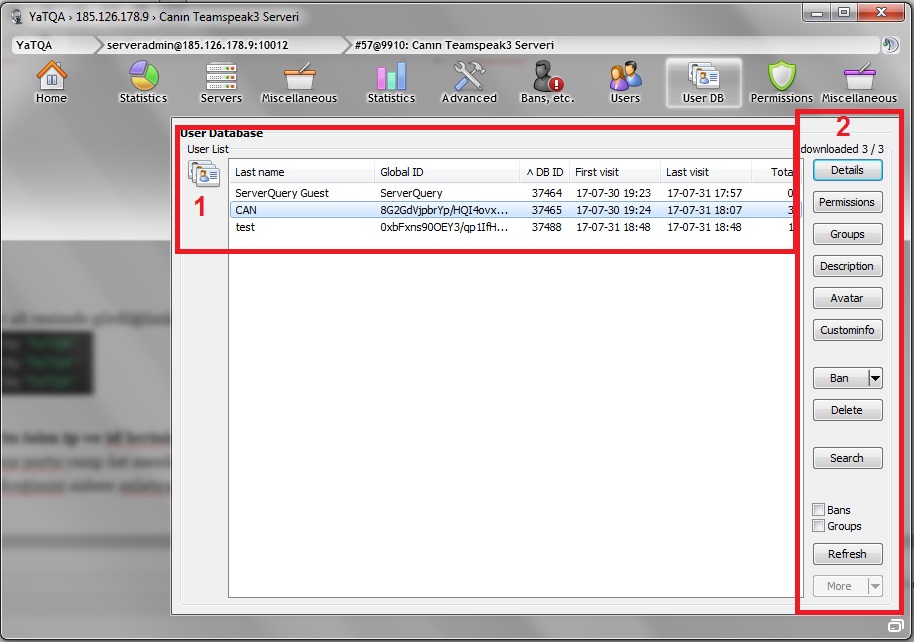
1- User List : Teamspeak3 portunuz kurulduğundan itibaren servera giren herkesin kullanıcı bilgilerinin kaydedildiği alandır
2 – Araçlar : Kayıt edilen kullanıcı bilgilerini daha ayrıntılı öğrenebilmenize yardımcı olucak araçlardır tek tek detaylı bilgi vericeğim
Details : Kayıtlı kullanıcının bilgileri hakkında detaylı bilgi gösterir
Permissions : Kayıtlı kullanıcının gelişmiş perm sistemiyle açılmış özel yetkilerini görebilceğiniz yerdir
Groups : Kayıtlı kullanıcının mevcut yetkilerini gösterir kullanıcı online değilken bile burdan yetkilerini alabilirsiniz
Description : Kayıtlı kullanıcının serverdaki açıklama notunu descriptionunu gösterir
Avatar : Kayıtlı kullanıcının güncel avatarını gösterir
Ban : Kayıtlı kullanıcının bilgilerini alıp ban atma ekranına yansıtır ban oluşturma yerınde create basarak ban atarsınız
Delete : Kayıtlı kullanıcının bilgilerini siler özel yetki veya yetkileri varsa silinir
Search : Kayıtlı kullanıcının ismi global id’si veya ipsini yazarak arayabilceğiniz kısım
Bans seçeneği : Kayıtlı kullanıcının banlanıp banlanmadığını gösterir başında kırmızı ikon olanlar ban yiyen kullanıcılardır yeşil olanlarda ban yemeyen normal kullanıcılardır
Groups seçeneği : Kayıtlı kullanıcıların mevcut yetkilerini gösterir
Refresh : Ekrandaki bilgileri günceller



































