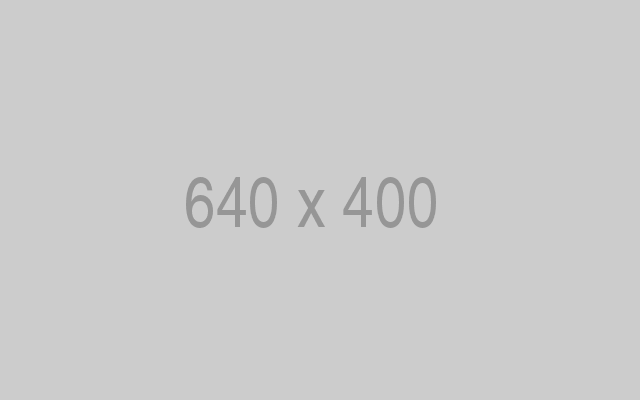SinusBot Nasıl Kullanılır ?
Merhabalar,
SinusBot Teamspeak3 , Discord gibi 2 platformda bir kullanıcıymış gibi sesli serverlara giren chat odasından belli komutlarla
kolayca müzik dinlemenizi sağlayan birden fazla eklentisi bulunan türkçe dil desteği olan youtubedan playlistlerinizi kolayca ekleyip
istediğiniz gibi dinleyebilceğiniz bir müzik botu yazılımıdır.
Sizlere bu botun nasıl kullanılcağı hakkında detaylı bilgiler vericeğim ilk önce panelimize giriş yapalım web tarayıcımızdan panelimizin linkini yazarak
botumuzun paneline girelim

Şifrenizi girdikten sonra panelimiz açılıcaktır şimdi sizlere ilk önce panelimizi türkçe yapmayı göstericeğim
panel ekranımız açıldığında alt resimde mavi alanlar belirttiğim settings yani ayarlar kısmına tıklıyoruz

Ardından sol tarafdaki beyaz menünün değiştiğiniz görüyoruz sol tarafdaki addons yazısına tıklayıp açılan menüde Locales seçeneğine tıklıyoruz bir alt resimde mavi alana aldığım yerlere tıklayacaksınız

Locales Ekranına gelince mavi kutu ile belirttiğim yerde türkiye dil paketini download yani indire basıcaksınız

Download tuşuna 1 kere tıklamanız yeterli sonra sol tarafdaki menüden Personal Settings’e tıklıyoruz Ardından Languague kısmından Turkish Seçiyoruz ve artık türkçe oluyor panelimiz panele başka bir bilgisayardan erişim yapılırsa onlarında bu işlemi yapması lazım bu işlemler sadece o bilgisayarda kayıtlı olur yani farklı biri daha kullanıyorsa türkçe olmasını istiyorsa onunda bu işlemleri yapması gerekmektedir

Botlarımızı servera giriş yaptırmadan önce ayarları yapalım
Resimlerde gördüğünüz numaraları tek tek açıkladım bir alta inerek bilgi edinebilirsiniz

1- İstemci Adı : Sunucuya bağlanacak botun adını girin. Aynı isimde bot atmamanız gerekiyor yoksa botlarınız sunucuya girmeyecektir.
2- Host adı / IP : Sunucunun host adını veya IP adresini girin
3- Port : Sunucu portunu girin (genellikle 9987)
4- Şifre : Teamspeak3 sunucunuzun parolasını girin
5- Varsayılan Kanal : Burayı boş bırakmanızı öneririm default odanıza otomatik olarak giricektir.
6- Kanal Şifresi : Seçilen kanalda şifre varsa, şifreyi buraya girin
7 – Kimlik : Teamspeak3’de kullandığınız gibi sinusbotunda kendine ait teamspeak3’ü vardır bu arka planda çalışan teamspeak3’lerin kimlik bilgileri bu kısımdadır dilerseniz kendi kimliğinizi yazabilirsiniz standart kalmasını öneririm
8- TTS-Url : Google translate’de duyduğunuz sesi burda kullanabilirsiniz doğru tts url girerseniz !say merhaba yazarsanız botunuz merhaba der sesli olarak
9- Locale : TTS-Url girdiğiniz linkin hangi dil konuşucağını yazcağınız yer
10- Şarkıları anons et : Anlık olarak çalan müziğin ismini sohbet kanalında yazar tik işaretine tıkladıktan sonra açılan kutuya ‘%s’ yazmanız gerekmektedir
Botları serverimize nasıl sokarız ?
Şimdi botları nasıl sunucumuza sokarız onu göstericem şimdi bot ayarlarımızdan sunucu ipmizi yazıp portumuzu giriceğiz. Şimdi ayarlarımızı girip resimde belirttiğim yerlere ayarları girerek botumuzu başlatıyoruz

1- Adım : Botumuzun ismi ip adresi ve portunu giriyoruz
2- Adım : Değişikleri kaydet butonuna basıyoruz
3- Adım : Kutu içine aldığım alanda sarı butonumuza tıklıyoruz 1 -2 saniye içersinde yeşil olucaktır serverimizi kontrol ediyoruz hemen

botumuz sunucuya giriş yaptı şimdi bota kayıt olalım şimdi botun olduğu odanın sohbet kanalından veya bota özel mesaj atarak
!register CAN yazıcaksınız sizin teamspeak3 de isminiz neyse onu çalıcaksınız
Register komutumuzu yazdıktan sonra panelimizden yetkiler kısmını açıp kendimize yetki vermeyi öğreticeğim resimleri takip edelim

1- Adım : Ayarlara tıklıyoruz
2- Adım : Sol menüden Kullanıcı Hesaplarına tıklıyoruz
3- Adım : Şimdi adımız ekranda can diye çıkmış ben ilk 4 kırmızı kutuyu 1 kere tıklayarak yeşil yaptı sizde ilk 4 kutuyu yeşil yaparak kullanıcıya şarkı açma kapama ses ayarlama gibi ufak yetkiler verebilirsiniz
kutuların hepsini açarsanız panele erişim hakkı olabilir güvenlik nedeniyle ilk 4 kutuyu yeşil yapmanızı öneririm
Kendimize yetki verdik şimdi youtube üzerinden bir şarkı açmayı deneyelim

2’ci botu nası oluştururuz ?
Sinusbotun tanımını yaparken bahsettiğim gibi 1 panel 2 bota sahipdir şimdi size ikinci botu nasıl oluşturcağımızı anlatıcam ilk botta kayıtlı olanlar 2’ci botdada kayıtlı olucaktır merak etmeyiniz
Resimlerdeki adımları izliyoruz

1- Adım : Ayarlara tıklıyoruz
2- Adım : Sol menüde botlar kısmına tıklıyoruz
3- Adım : + Bot Ekle butonuna basıyoruz ve karşımıza alt resimdeki gibi bir pencere gelicek resmi takip edin

Botumuzun adını yazarak ekle diyoruz
İki bot arasında ayar yapıcağımız zaman nasıl geçiş yapılır ?
Artık iki tane botumuz var ve her birinin ayarları farklıdır yeni botumuzla eski botumuz arasında panelin sağ üstünde bulunan bir kısım sayesinde geçiş yapabiliyoruz şimdi size o kısmı göstericeğim

Sağ üstte barda test bot yazısı çıktı ikinci bir bot oluşturduğumuz için buna tıkladığımızda geçiş yapmanız için size hangi bota geçiş yapıcağını sorar ayarlamak istediğiniz botu seçmeniz gerekiyor
tabi yeni botunuza tekrar kayıt olmanız gerekmıyor zaten kayıt olmuştunuz
Sinusbot panel şifresi nasıl değiştirilir ?
Sağ üstten herhangi bir botumuzu seçip ayarlar kısmıdan sol menüden kullanıcı hesapları sayfasına geliyoruz ve resimi takip ediyoruz resimde adım adım yapıcağımız işlemleri göstericem

Kullanıcı hesaplarındaki adminin hizzasında ok işaretiyle belirttiğim kaleme tıklıyoruz ve ayarlar açılıyor şimdi şifre değişmek için burayı kullanıcaz

Mavi kutu aldığım alanda 2 tane şifre kutusu var yeni şifremizi iki kere buraya gircez örneğin şifremizin can123 olmasını istiyorsak 2 kutuyada can123 yazmanız
gerekiyor şifrenizi yazdıktan sonra Değişiklikleri Kaydet butonuna basın sizi panelden atıcaktır yeni şifrenizi girip panele girebilirsiniz
Youtubedaki playlistleri sunucumuza nasıl ekleriz ?
Sinusbotta her zaman tek tek müzik aramak can sıkıcı olabilir bu yüzden youtubede yaptığınız playlistleriniz varsa müziklerinizi sinusbota senkronize edip arka arkaya çaldırabilirsiniz
Şimdi youtubedan kendi playlistimi kopyaladım sinusbotun playlist ekleme yerine geliyoruz resimlerdeki adımları takip edin.

1- Adım : Üst kırmızı menümüzden Müzik’i seçiyoruz
2- Adım : Sol menüden + Yeni çalma listesine tıklıyoruz
Şimdi Açılan Pencereye youtube playlist linkimizi giriceğiz

1- Adım : Playlist ismini yazıyoruz
2- Adım : Bu kutucağa tıklayarak 3.adıma geçiyoruz
3- Adım : Youtube Playlist URL’sini giriyoruz
Kırmızı Ekle Tuşuna bastıktan sonra sol tarafta playlistimiz ve kaç şarkı olduğu yazıyor playlistimize tıklıyoruz

Gördüğünüz gibi playlistimiz hazır benim örnek olarak oluşturduğum playlist’in adı 2017 siz dilediğiniz ismi koyabilirsiniz istediğiniz kadar playlist ekleyebilirsiniz
Bilgisayarımdaki bir müziği nasıl panele yüklerim ?
Şimdi aynı playlist ekler gibi üst menüden müzik kısmını seçiyoruz sol menüden Tüm Müziklere tıklıyoruz
Atmak istediğimiz müzik diyelimki masa üstünde masa üstünden müziği sürekleyip sinusbot panelınde boş bir alana bırakıyoruz

Gördüğünüz gibi müziğim eklendi sizde birden fazla müziği sürükleyip bu şekilde ekleyebilirsiniz
Serverimde lobi odama sürekli tekrarlanıcak müzik koymak istiyorum ?
Tüm müziklerinize attığımız müziği sürekli tekrarlatmayı öğreticem eklediğimiz müziğin üzerine geliyoruz 4 tane kare gelicek ona tıklayınca açılan menüye bakıyoruz

Açılan menüde boştayken oynatı seçersek bot sürekli aynı şarkıyı çalır bunu durdurmak için ise botun olduğu kanal odası veya özel mesajdan !stop komutu ile durdurmanız
Müzik Botu Komutları Nasıl Kullanılır ?
Şimdi size müzik botunda şarkı açma sesini azaltıp yükseltme playlist başlatma gibi bir çok komutu açıklayıcağım
!register <nickname>
Bu komut sizi panele kaydeder fakat yetkilerinizi panel sahibi olan birinin kırmızı yetkilerinizini yeşil yapması gerekir
!yt <youtubelink>
Youtubeda istediğiniz bir şarkıyı bu komutla atarsanız şarkı çalmaya başlar
!ytdl <youtubelink>
Bu komut !yt komutunun aynısıdır tek farkı müziği hem çalar hemde tüm müzikler kısmına kayıt eder
!say
TTS Url gibi ayarları yaptıkdan sonra botunuza özel mesajdan !say merhaba yazarak onu konuşturabilirsiniz size merhaba diyecektir
!vol <0-100>
Bu müziğin ses seviyesini ayarlama komutudur 0 yaparsanız müzik çalmaya devam eder ama ses gelmez mesela müziği az sesli dinlemek istiyorsanız !vol 5 yapabilirsiniz
!play <playlist adı>
Playlistinizi komutla başlatmaya yarar mesela sizlere örnek playlist eklemiştik 2017 isimli bunu başlatmak istersek !play 2017 yazmamız yeterlidir.
Sadece Playlist değil aynı anda şarkı başlatmayada yarar tüm müziklere bir müzik eklediniz !play müzik ismi yazarsanız müziği çalmaya başlar
!stop
Müzik botunda çalışan tüm komutları durdurur birde iki tane ünlem işaretli stop komutu var oda boştayken çalan yada idle gibi ayarlarınızı sıfırlar !!stop yaparak kullanabilirsiniz
!stream <radyo linki >
Müzik botunuzu bir radyoya dönüştürebilirsiniz internetten sevdiğiniz radyo stream url lerini bu komutla açabilirsiniz eğer url bulamazsanız Müzikler kısmında radyo listeleri yerinde sinusbotun size sunduğu radyolarıda kullanabilirsiniz aynı müzik açar gibi başlatmanız yeterlidir 7 / 24 çalıcak şekilde ayarlıdır.